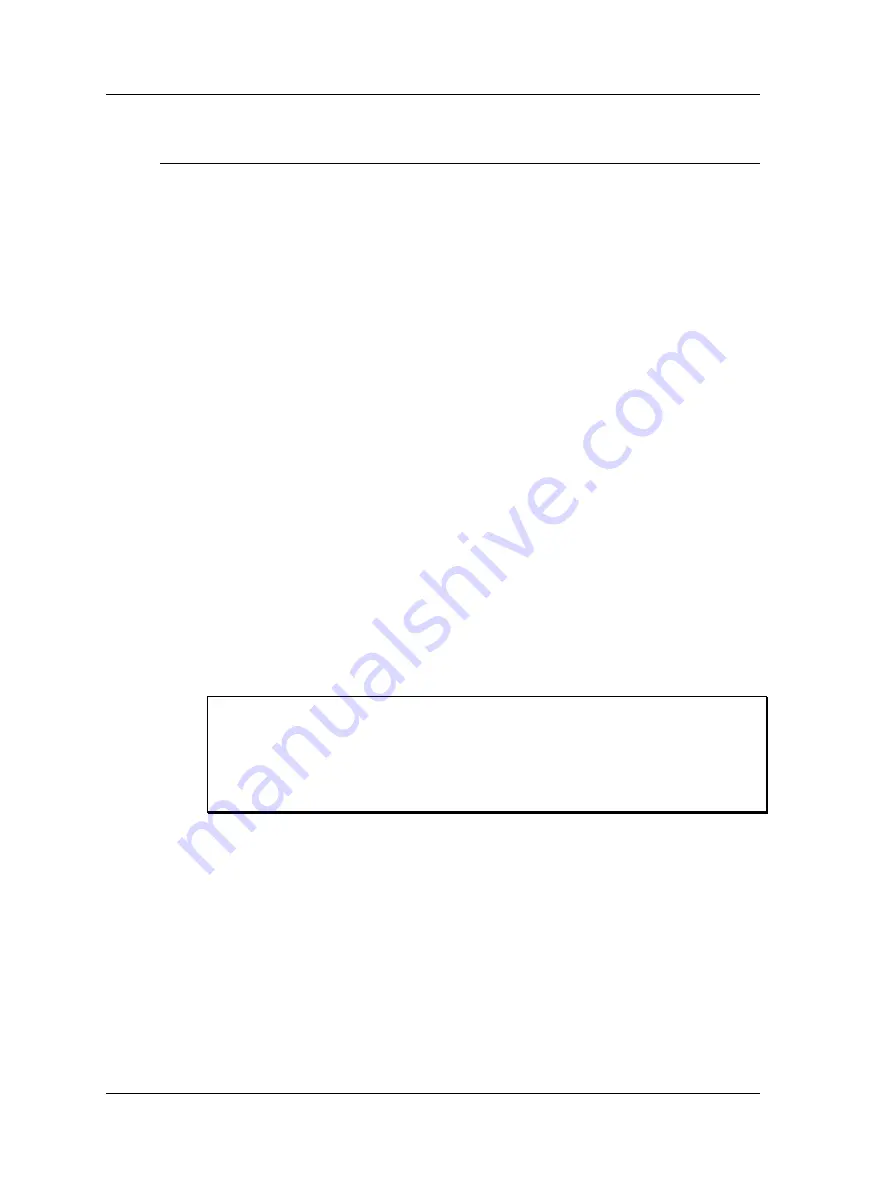
The ROUTE Module
How to Download and Upload ROUTEs and ROUTE Data
with the GX Series Microlog
How to Download and Upload ROUTEs and ROUTE Data with the GX
Series Microlog
Microlog Transfer Overview
The Microlog transfer function
allows you to download measurement POINT setups to
the Microlog, upload collected data from the Microlog, check the Microlog status, and
configure, clear, or reset the Microlog.
The Microlog uses USB communications to communicate with @ptitude Analyst.
To set up the Microlog for data transfer using the USB communication type:
•
Connect the supplied USB cable between the host computer’s USB port connector
and the Microlog.
•
On the host computer, enable ActiveSync or Windows Mobile Device Center
for
USB connecti
on. Do not set up a partnership. When connection between the
Microlog and ActiveSync is established, ActiveSync displays “Connected.”
Reference Microsoft ActiveSync
/ Windows Mobile Device Center
help for more information.
ActiveSync communication with the GX requires specific drivers to
be installed on the host PC. Refer to the
Microsoft
ActiveSync
Communications
section in
Chapter 1 – Introduction to the SKF
GX Series Microlog
for details.
•
In the software, select the
Transfer
menu’s
Microlog Analyzer
option to open the
Microlog
Analyzer
dialog. On the
Communication
tab, select
USB
from the
Communication
type
drop-
down list. When the connection between @ptitude
Analyst and the Microlog is established, the Microlog displays a generic
communications ind
icator on its screen and the blue LED lights up.
Important:
Do not disconnect the Microlog from the host computer while the generic
communications indicator displayed on the Microlog. If you disconnect the Microlog
before the process is complete, data may be lost, and you will need to do the
transfer procedure again. In some extreme cases, early disconnection may cause
the firmware to be corrupted.
•
Proceed with data transfer operations using SKF @ptitude Analyst software
Transfer
menu options.
Download
all desired ROUTEs to the Microlog at the same time to
avoid multiple restarts to the Microlog.
•
After you have finished your transfer procedure, close the
Microlog Analyzer
dialog.
•
The Microlog automatically restarts and is ready for data collection. On
ce the
generic communication indicator screen disappears, you may safely disconnect the
Microlog from the host computer.
•
From the Microlog main screen, use the left/right/up/down arrow buttons to
highlight the ROUTE option.
3 - 2
SKF Microlog - GX Series
User Manual






























