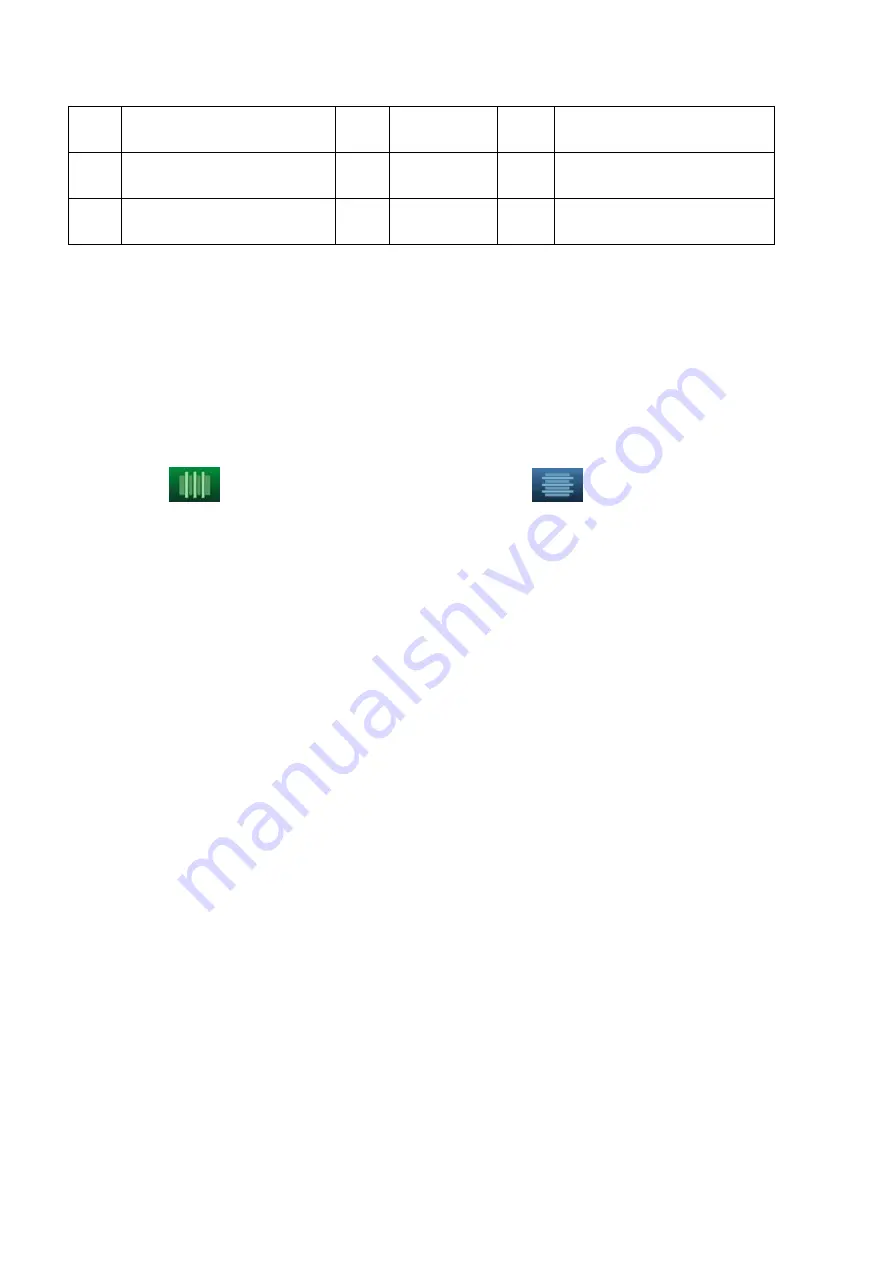
5-58 Image Optimization
<4>
Central slice line (Current
active slice)
<5>
Slice line
<6>
Space between two slice
lines
<7>
Y-axis
<8>
X-axis
<9>
Slice position (to the central
slice)
<10> Slice order number
<11>
Central slice
mark
<12>
Active slice be highlighted in
green
Layout
The system supports several types of displaying layout: 2*2, 3*3, 4*4 and 5*5, touch the
corresponding icon on the touch screen to select, and the selection [Slice Number] changes
accordingly.
Reference image
Tap [A], [B], or [C] to select the reference image.
Slice and slice line
Central slice: the central slice line corresponding plane are the central slice, which is marked
with a green “*” at the upper left corner of the image.
Tap
to place the slice lines vertically, and touch
to place the slice lines
horizontally.
Active slice: the green slice line corresponding plane is the active slice, which is marked with a
green box. The default active slice is the central slice.
Slice order number: indicating the order of the slices, the order of central slice is “0”, the slices
before the central slice are marked with negative integral numbers, and the slices after the
central slice are marked with positive integral numbers.
Slice position (to the central slice): displayed at the upper left corner of each image, indicating
the position of each image (such as -6mm, -3mm, 3mm, 6mm).
Coordinate axis: indicated on the A, B, C three reference images, match together with the
central slice line, and will move accordingly with the central slice line.
Slice shifting
Roll the trackball to shift the crossing point of central axis up/down, left/right, and the slice lines will
shift accordingly with the crossing point.
Rotate the knob under [Range Pos] on the touch screen to fine-tune slice lines horizontally.
Slice position
Rotate the knob under [Slice position] to move the active slice line (green) either forward or
backward within the range, then the corresponding slice will be highlighted in green.
Spacing
The value is displayed at the upper right side of the slice, unit: mm. Adjust it through rotating the
knob under [Spacing].
Slices number
Change slices number as necessary using the knob under [Slices Number] on the touch screen.
Thickness
Rotate the knob under [Thickness] to adjust the SCV thickness. When the thickness value is larger
than zero, the SCV function is on. (NOTE: thickness cannot be larger than Spacing)
Figures below are the effect before and after the SCV function is turned on. You can see the body
structure within the range of the thickness is added to the image after the SCV function is on.
Содержание DC-80A
Страница 2: ......
Страница 24: ......
Страница 44: ......
Страница 58: ...3 14 System Preparation Uninstalling Press the clip in the direction of the arrow to get out the holder...
Страница 59: ...System Preparation 3 15...
Страница 67: ...System Preparation 3 23...
Страница 68: ......
Страница 80: ......
Страница 299: ...Probes and Biopsy 13 19...
Страница 304: ...13 24 Probes and Biopsy NGB 035 NGB 039...
Страница 324: ......
Страница 334: ......
Страница 340: ......
Страница 348: ......
Страница 352: ......
Страница 363: ...Barcode Reader B 11...
Страница 368: ......
Страница 382: ......
Страница 391: ...P N 046 014137 00 3 0...
















































