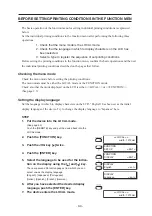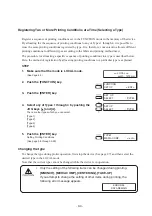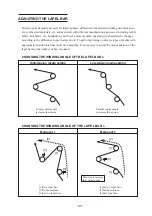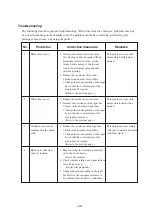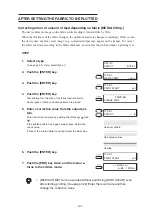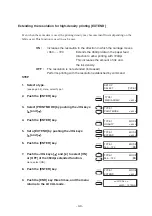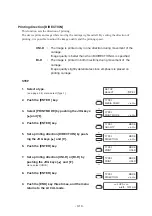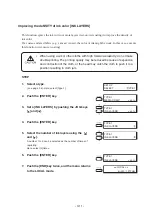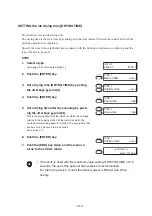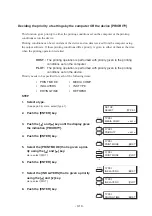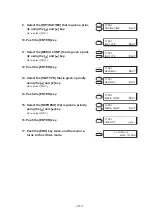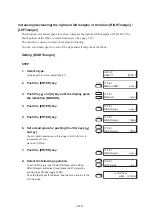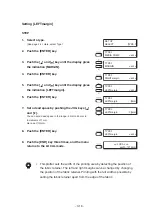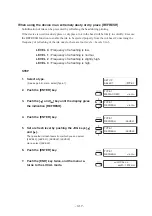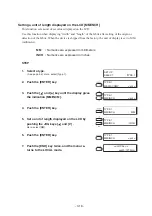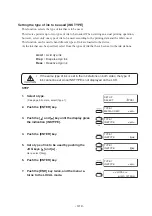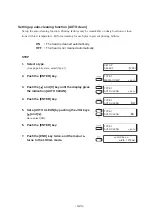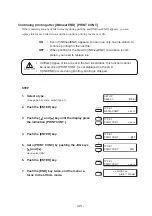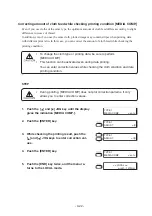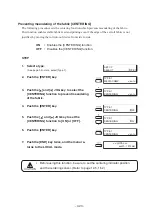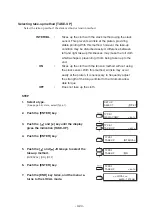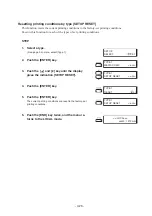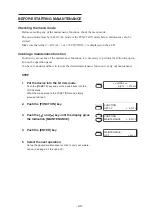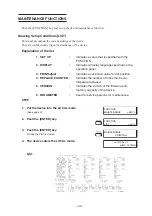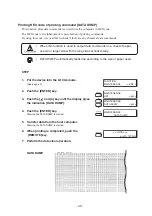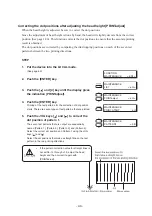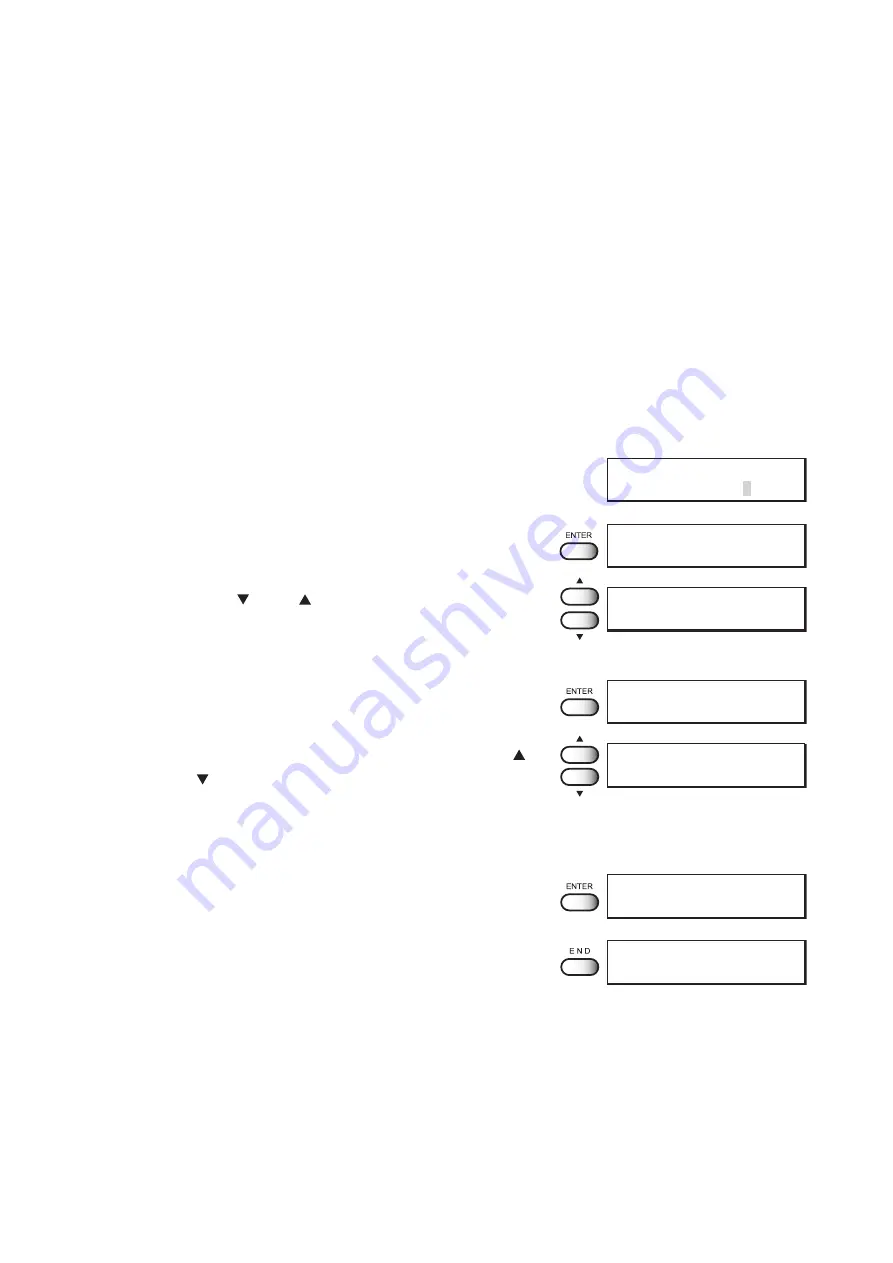
- 3.17 -
When using the device in an extremely dusty or dry place [REFRESH]
Solidification of ink can be prevented by refreshing the head during printing.
If the device is used in a dusty place or dry place, ink in the head will be likely to solidify. Execute
the REFRESH function to enable the ink to be ejected properly from the ink head. Concerning the
frequency of refreshing of the ink nozzle, there are four levels—Levels 0 to 3.
LEVEL 0 :
Frequency of refreshing is low.
LEVEL 1 :
Frequency of refreshing is normal.
LEVEL 2 :
Frequency of refreshing is slightly high.
LEVEL 3 :
Frequency of refreshing is high.
STEP
1.
Select a type.
(See page 3.4). Here, select [Type.1].
2.
Push the [ENTER] key.
3.
Push the [ ] and [ ] key until the display gives
the indication [REFRESH].
4.
Push the [ENTER] key.
5.
Set a refresh level by pushing the JOG keys [ ]
and [ ].
There are four refresh levels from which you can select.
[LEVEL0], [LEVEL1], [LEVEL2], [LEVEL3]
Here, select [LEVEL2].
6.
Push the [ENTER] key.
7.
Push the [END] key twice, and the menu re-
turns to the LOCAL mode.
SET UP
SELECT
: TYPE.1
TYPE.1
MEDIA COMP.
< ent >
TYPE.1
REFRESH
< ent >
TYPE.1
REFRESH
: LEVEL1
TYPE.1
REFRESH
: LEVEL2
TYPE.1
REFRESH
< ent >
<< LOCAL >>
width : 1272mm
Содержание TextileJet Tx2-1600 Series
Страница 2: ......
Страница 20: ...xvi...
Страница 88: ...2 12...
Страница 146: ...5 10...
Страница 153: ......
Страница 154: ...D200595 2 20 08032002...