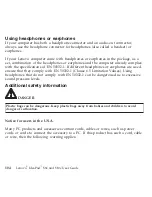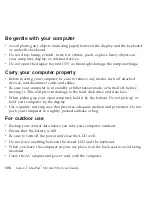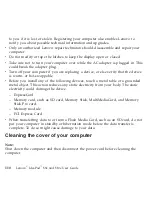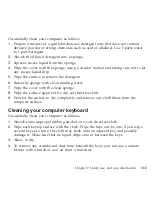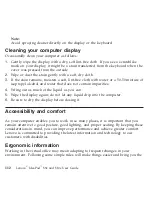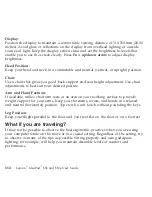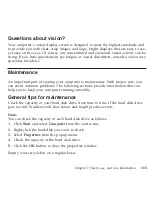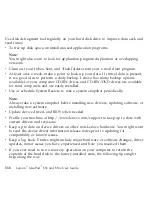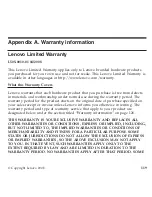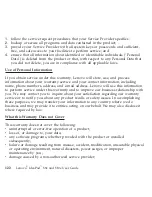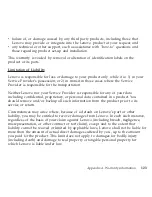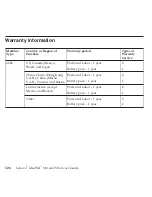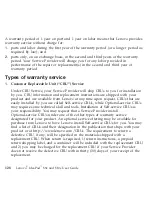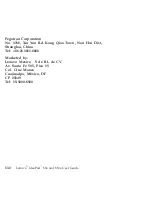–
Remove
all
external
devices
such
as
the
printer,
keyboard,
and
so
on.
–
Make
sure
that
the
battery
is
charged
and
that
you
have
the
AC
power
adapter
connected.
–
Boot
into
the
BIOS
and
load
the
default
settings.
–
Turn
off
the
computer
and
start
the
recovery
process.
–
If
your
computer
uses
discs
as
the
recovery
media,
do
not
remove
the
disc
from
the
drive
until
you
are
prompted
to
do
so.
v
If
required,
you
can
find
your
country’s
Customer
Support
Center
at
the
following
Web
address:
http://www.lenovo.com/support.
When
calling
the
Customer
Support
Center,
please
make
sure
you
have
your
machine
type,
model,
and
serial
number
available
and
the
computer
is
in
front
of
you.
Also,
if
the
machine
is
producing
error
codes,
it
is
helpful
to
have
the
error
screen
on
or
the
message
written
down.
Device
drivers
are
programs
that
contain
instructions
for
the
operating
system
about
how
to
operate
or
“drive”
a
certain
piece
of
hardware.
Each
hardware
component
on
your
computer
has
its
own
specific
driver.
If
you
add
a
new
component,
the
operating
system
needs
to
be
instructed
on
how
to
operate
that
piece
of
hardware.
After
you
install
the
driver,
the
operating
system
can
recognize
the
hardware
component
and
understand
how
to
use
it.
Note:
Due
to
the
fact
that
drivers
are
programs,
like
any
other
file
on
your
computer,
they
are
susceptible
to
corruption
and
might
not
perform
properly
if
corruption
occurs.
Chapter
7.
Safety,
use,
and
care
information
117
Содержание S10e - IdeaPad 4187 - Atom 1.6 GHz
Страница 1: ...Lenovo IdeaPad S9e and S10e User Guide ...
Страница 8: ...viii Lenovo IdeaPad S9e and S10e User Guide ...
Страница 44: ...36 Lenovo IdeaPad S9e and S10e User Guide ...
Страница 66: ...58 Lenovo IdeaPad S9e and S10e User Guide ...
Страница 68: ...3 Slide the battery latch to the unlocked position 1 1 60 Lenovo IdeaPad S9e and S10e User Guide ...
Страница 69: ...4 Slide and hold the battery latch Then remove the battery 2 Chapter 5 Upgrading and replacing devices 61 ...
Страница 70: ...5 Install a fully charged battery into the computer 62 Lenovo IdeaPad S9e and S10e User Guide ...
Страница 74: ...5 Slide the HDD in the direction of the arrow 66 Lenovo IdeaPad S9e and S10e User Guide ...
Страница 75: ...6 Remove the HDD by pulling out the tab Chapter 5 Upgrading and replacing devices 67 ...
Страница 76: ...7 Align the HDD as shown in the drawing then put it gently in place 68 Lenovo IdeaPad S9e and S10e User Guide ...
Страница 77: ...8 Slide the HDD in the direction of the arrow Chapter 5 Upgrading and replacing devices 69 ...
Страница 82: ...1 2 1 2 74 Lenovo IdeaPad S9e and S10e User Guide ...
Страница 126: ...118 Lenovo IdeaPad S9e and S10e User Guide ...
Страница 144: ...136 Lenovo IdeaPad S9e and S10e User Guide ...
Страница 146: ...138 Lenovo IdeaPad S9e and S10e User Guide ...
Страница 166: ...158 Lenovo IdeaPad S9e and S10e User Guide ...
Страница 174: ...166 Lenovo IdeaPad S9e and S10e User Guide ...
Страница 175: ......
Страница 176: ......