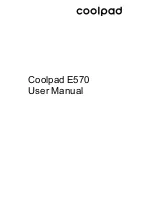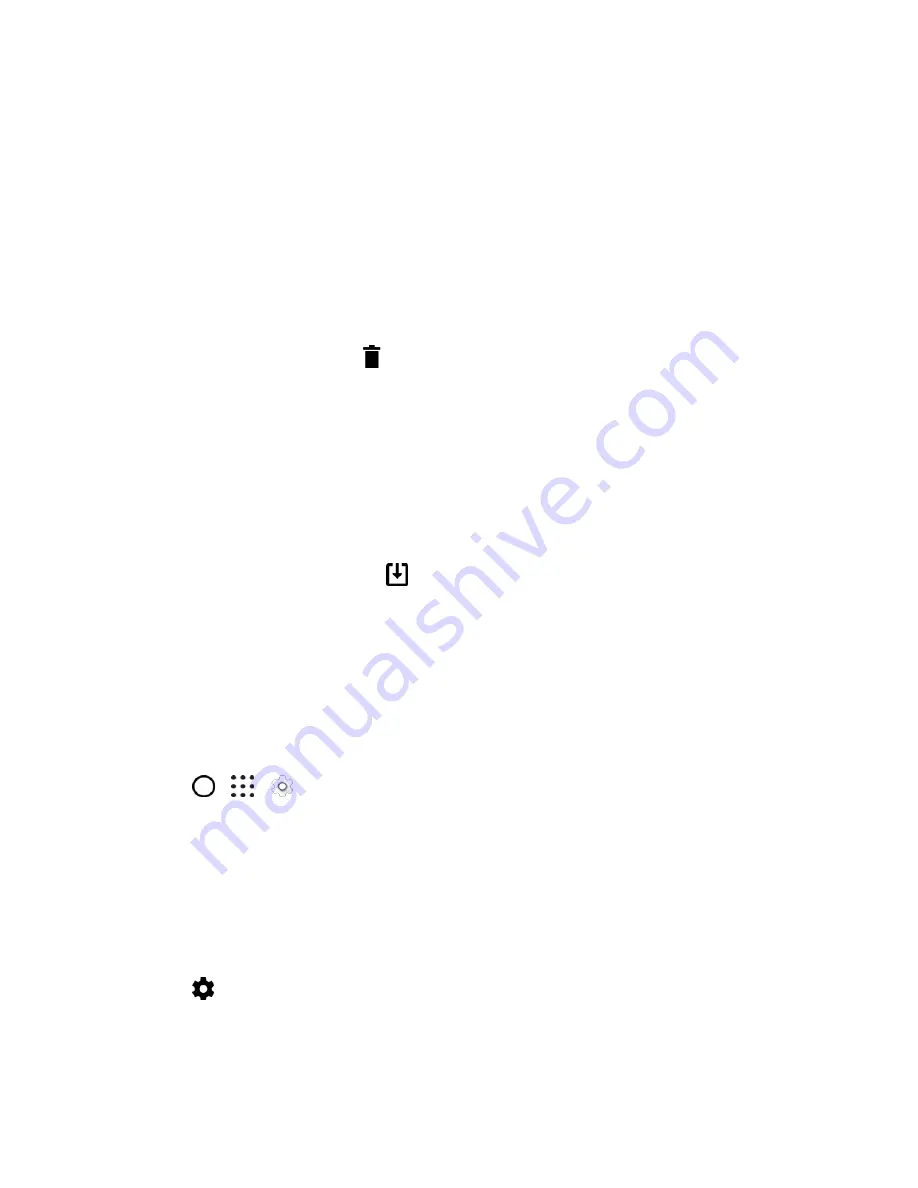
Your Phone's Home Screen
62
Tip
: You can choose to show or hide labels for all stickers on the Home screen. Touch and hold an empty
space on a widget panel, and then tap
Show/hide labels for stickers
.
Move or Remove Items on Your Home Screen
1. Touch and hold the widget or app shortcut you want to move or remove.
2. To move the item to another position on the same panel, just drag it to a new area and then
release it.
3. To move the item to another Home screen panel, flick left or right to rotate the screen to another
widget panel, and then release it.
4. To remove the item, drag it to
, and when the item turns red, release it.
Customize the Lock Screen
Use the home wallpaper, or use any photo you
’ve taken with the camera as the lock screen wallpaper.
Change the Lock Screen Wallpaper
1. Touch and hold an empty space.
2. Tap
Edit current theme
>
Lock screen wallpaper
3. Select from the thumbnails or tap
to choose from your photos.
4. Tap
Apply
or
Save
.
Set a Screen Lock
Help protect your personal information and help prevent others from using HTC One A9 without your
permission. Choose to set a screen lock pattern, numeric PIN, or other means of securing your phone.
You
’ll be asked to unlock the screen every time HTC One A9 is turned on or when it’s idle for a certain
period of time.
1. Tap
>
>
Settings
>
Security
.
2. Tap
Screen lock
and select a screen lock option.
3. On the secure startup screen, select whether you want the phone to require the PIN after
restarting, and tap
Continue
.
4. Set up the screen lock.
5. Select which notifications to show in the lock screen, and then tap
Done
.
6. Tap
next to Screen lock, and then tap
Automatically lock phone
.
7. Specify the idle time before the screen is locked.