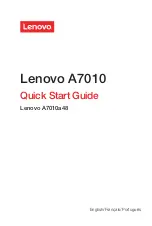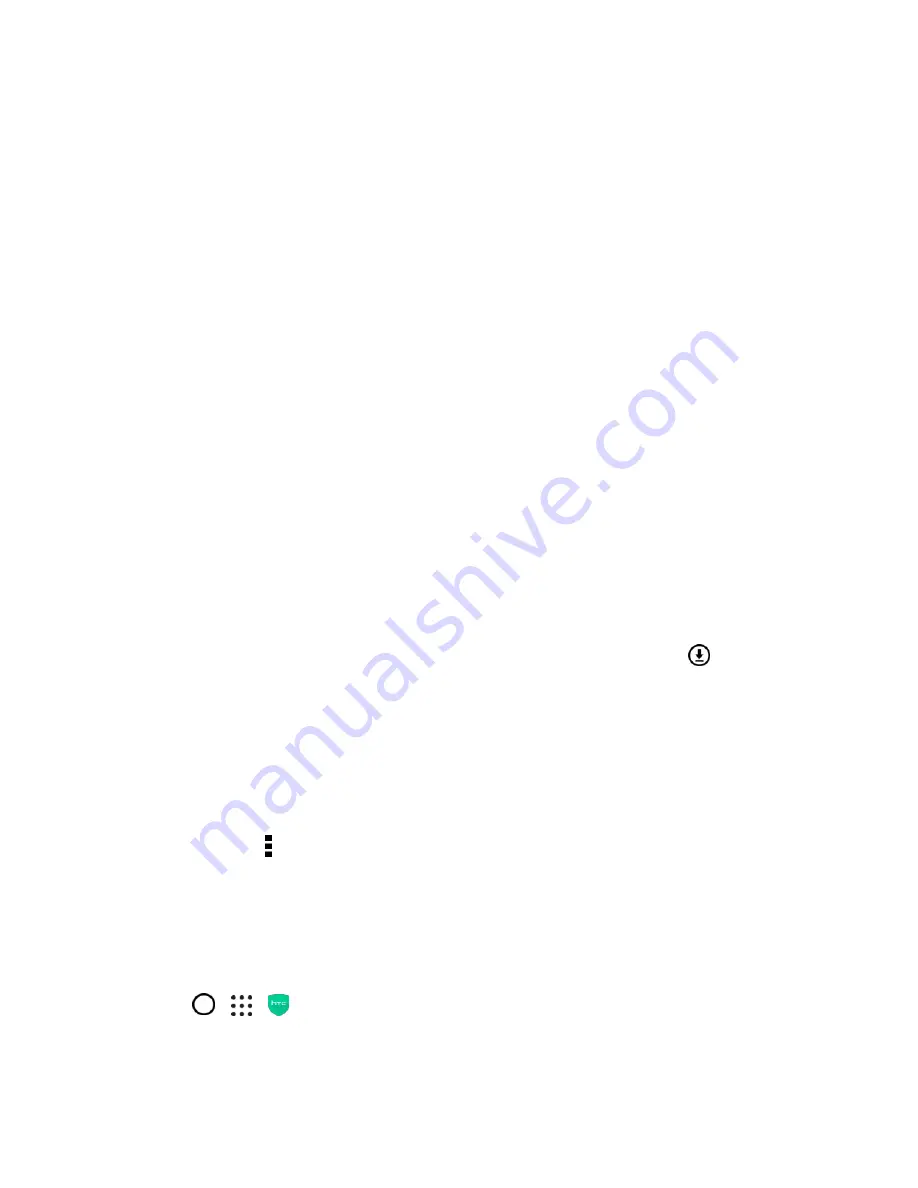
Productivity
196
3. Connect your phone to your computer using the supplied USB cable. HTC Sync Manager opens.
Important
: If you disabled your anti-virus program, make sure to turn it back on after installing HTC Sync
Manager.
Transfer iPhone Content to Your HTC Phone
With HTC Sync Manager, easily transfer iPhone content such as contacts, messages, wallpaper, camera
photos, and more to your HTC phone. If you
’re using an HTC phone that has HTC Sense 6, HTC Sync
Manager also enables your phone to find and install the same apps that you were using on your iPhone.
Note
: You need to use iTunes 9.0 or later to back up your iPhone content first to your computer.
1. Connect your iPhone and your HTC phone to your computer.
2. In HTC Sync Manager, click
Home
>
Transfer & Backup
.
3. Click the
Get Started
button.
4. If you haven
’t used iTunes to back up your iPhone content to your computer, please do so before
proceeding.
5. Select your iPhone backup file, and then click
OK
.
6. Select the types of content you want to transfer to your HTC phone.
You can choose whether to replace the content on your HTC phone with the iPhone content.
7. Click
Start
. Wait for HTC Sync Manager to finish transferring content.
8. When done, slide open the notification panel on your HTC phone, and then tap
.
9. Choose which apps you were using on iPhone you want to find in Google Play and download to
your HTC phone.
Get Help
To find out more about using HTC Sync Manager, download the user guide PDF from the HTC support
site (
). Or open the Help that comes with the software.
Tip
: On Windows, click in HTC Sync Manager, and then click
Help
.
HTC Help
Before calling for support, you can first use the Help app to troubleshoot or perform diagnostics on your
phone. This helps you in finding the problem cause, and in determining whether you can resolve the
problem or you need to call for support
.
■ Tap
>
>
Help
.
Note
: If HTC Help is not preinstalled on your phone, you can download it from the Google Play Store app.