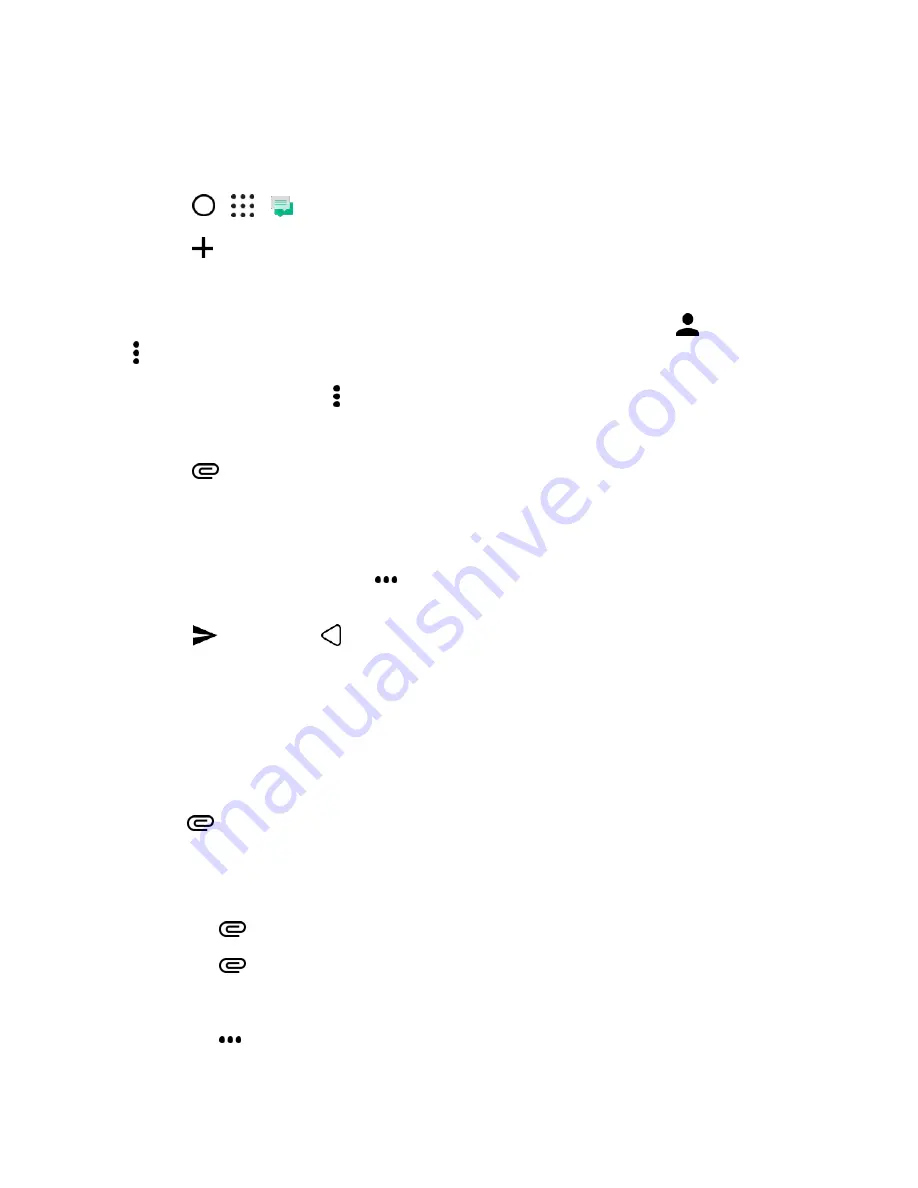
Messaging
107
Send a Multimedia Message (MMS)
When you need to add a little more to a text message, you can send a multimedia message (MMS) with
pictures, voice recordings, audio or video files, contact cards (vCard), or appointments (vCalendar).
1. Tap
>
>
Messages
.
2. Tap
.
3. Enter a contact name, mobile number, or email address in the "To" field.
Tip
: If only phone numbers are showing up when you
’re entering a contact name, tap
, and then
tap >
Show Email
.
4. To add a subject line, tap >
Add subject
to add a subject line to your message.
5. Tap the "Add text" box, and then start composing your message.
6. Tap
and then select an attachment type.
Tip
: Record videos with minimum resolution so you can reduce the file size of your attachments.
7. Select or browse for the attachment to attach.
8. After adding an attachment, tap
to see options for replacing, viewing or removing your
attachment.
9. Tap
to send, or tap
to save the message as a draft.
Note
: Depending on the resolution of your photo or video attachments, they may be displayed as cropped
thumbnails in your multimedia message.
Create a Slideshow
You can create an MMS message with multiple slides, each containing a photo, video, or audio, and text.
1. After you
’ve added either a photo, video, or audio in the multimedia message you’re composing,
tap
>
Slide
.
2. Choose where you want to insert the next slide.
3. Right after adding a slide, do one of the following:
Tap
, and then choose to add a photo or a video.
Tap
>
Audio
to add music or a voice recording to a slide.
Tap
Add text
, and then enter your caption.
Tap
to see options for replacing, viewing, or removing your attachment.
















































