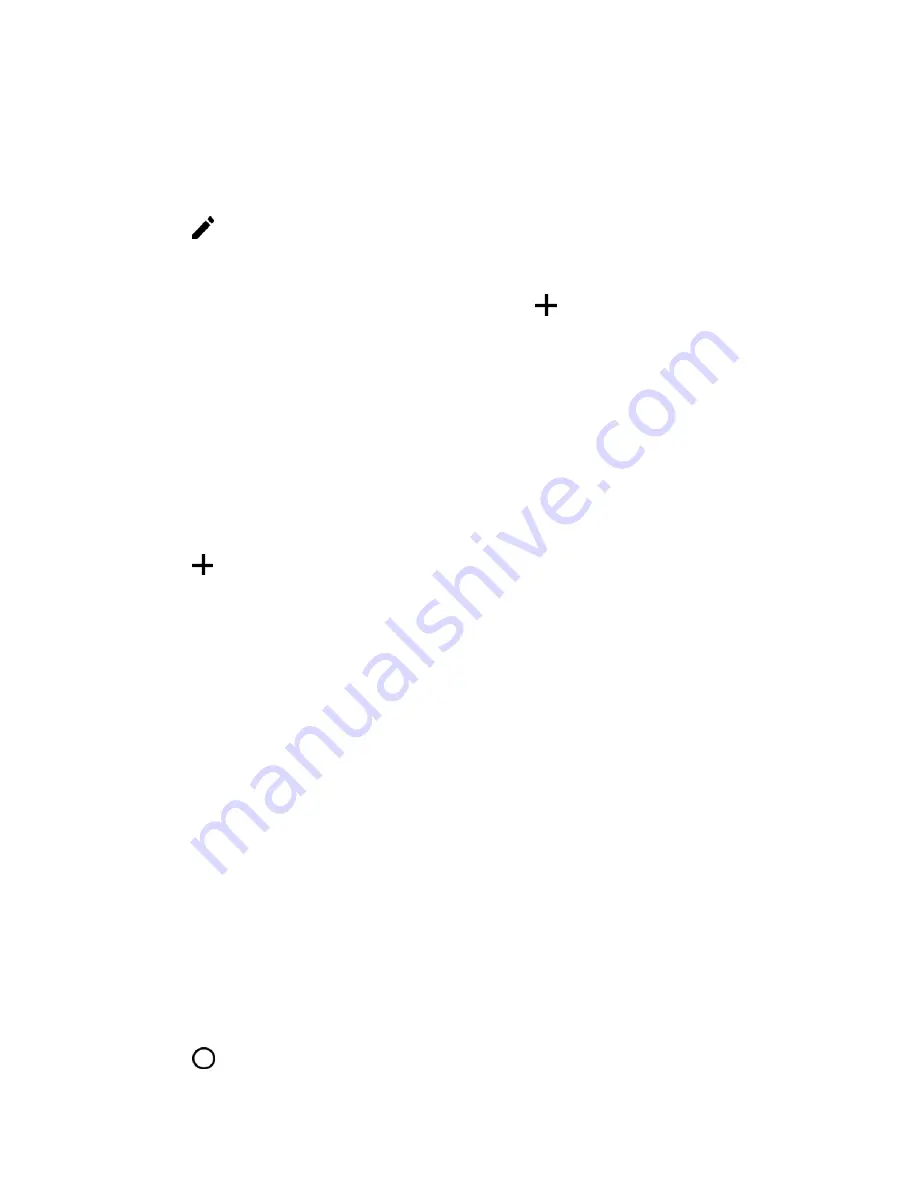
Your Phone's Home Screen
53
Turn HTC BlinkFeed On or Off
You can turn HTC BlinkFeed on or off.
1. On the Home screen, slide two fingers together.
2. Tap
.
3. Do one of the following:
To turn on HTC BlinkFeed, swipe right until you see
BlinkFeed
, then tap it.
To turn off HTC BlinkFeed, swipe to the thumbnail and then tap
Remove
.
Get Restaurant Recommendations
If you’re having a hard time thinking where to eat, get recommendations for nearby restaurants in HTC
BlinkFeed.
Before you get restaurant recommendations, make sure you
’ve added personalized content to HTC
HTC BlinkFeed - Your Dynamic Home Screen
1. On HTC BlinkFeed, swipe right to open the slideout menu.
2. Tap
and make sure
Mealtime recommendations
is selected.
To get restaurant recommendations, you
’ll need to actively use HTC BlinkFeed daily. Restaurant
recommendations will show up as a tile in HTC BlinkFeed and also on your lock screen.
View Restaurant Recommendations
View photos of the restaurant, get directions to the restaurant, and more. When you see a restaurant
recommendation tile, tap it to view more information.
You can do the following:
● Tap the photo tile or
View Photos
to browse photos of the restaurant.
● Tap the map icon or address to see the location in Google Maps. From there, you can get
directions.
● If you see a phone number, tap the phone number to call the restaurant.
● Tap the dots at the bottom for more options.
Add Sources to HTC BlinkFeed
Add news sources such as News Republic
™
to select from a wide variety of news services. Discover
stories and articles on HTC BlinkFeed based on your interests, favorite categories, and popular news
channels or websites.
1. Tap
or swipe right to go to HTC BlinkFeed.






























