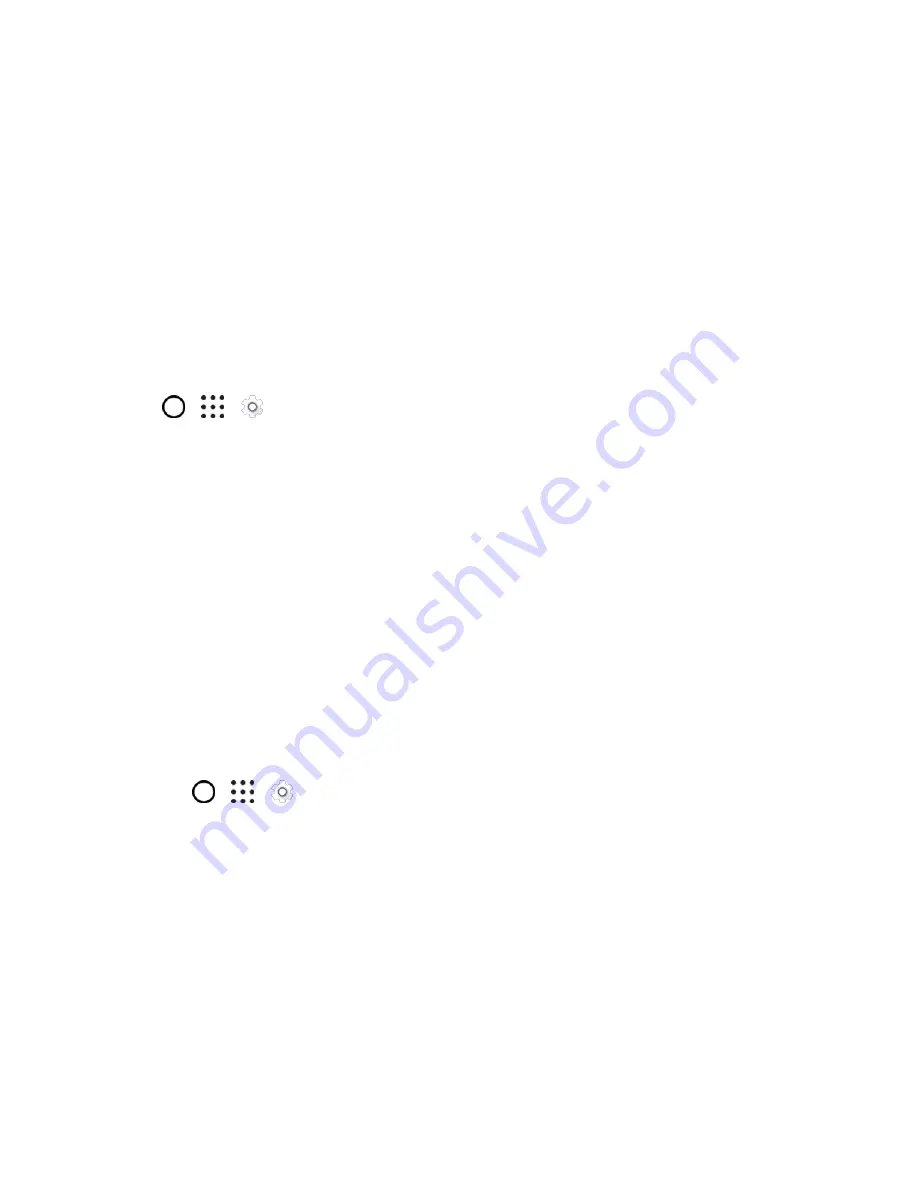
Personal Settings
232
4. Confirm your screen lock and tap
Next
.
5. Tap
Trusted face
.
6. Tap
Set up
>
Next
and follow the screen instructions.
7. Tap
Lock phone after
, and then specify the idle time before the screen is locked.
To help make Smart Lock more reliable and more secure, you can to train HTC One A9 to recognize your
face in different situations, such as when you
’re wearing glasses or sporting a beard.
Tap
Smart Lock
, confirm your screen lock, then tap
Trusted face
>
Improve face matching
. Follow the
onscreen instructions.
Use a Screen Unlock Pattern
1.
>
>
Settings
.
2. Tap
Security
.
3. Tap
Screen lock
>
Pattern
.
4. Draw the screen unlock pattern by connecting at least four dots in a vertical, horizontal, or
diagonal direction. Lift your finger from the screen when finished.
5. The phone records the pattern. Tap
Continue
.
6. When prompted, draw the screen unlock pattern again, and then tap
Confirm
.
Note
: If you fail to draw the correct unlock pattern on the screen after five attempts, you will be prompted
to wait for 30 seconds before you can try again.
Tip
: To change your unlock screen pattern, tap
Screen lock
on the
Security
screen. Draw your current
screen unlock pattern and then tap
Pattern
.
Use a Screen Unlock PIN
1. Tap
>
>
Settings
.
2. Tap
Security
.
3. Tap
Screen lock
>
PIN
.
4. Enter a PIN and tap
Continue
.
5. Enter your PIN again to confirm and tap
OK
.
Note
: If you fail to enter the correct PIN after five attempts, you will be prompted to wait for 30 seconds
before you can try again.






























