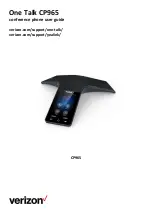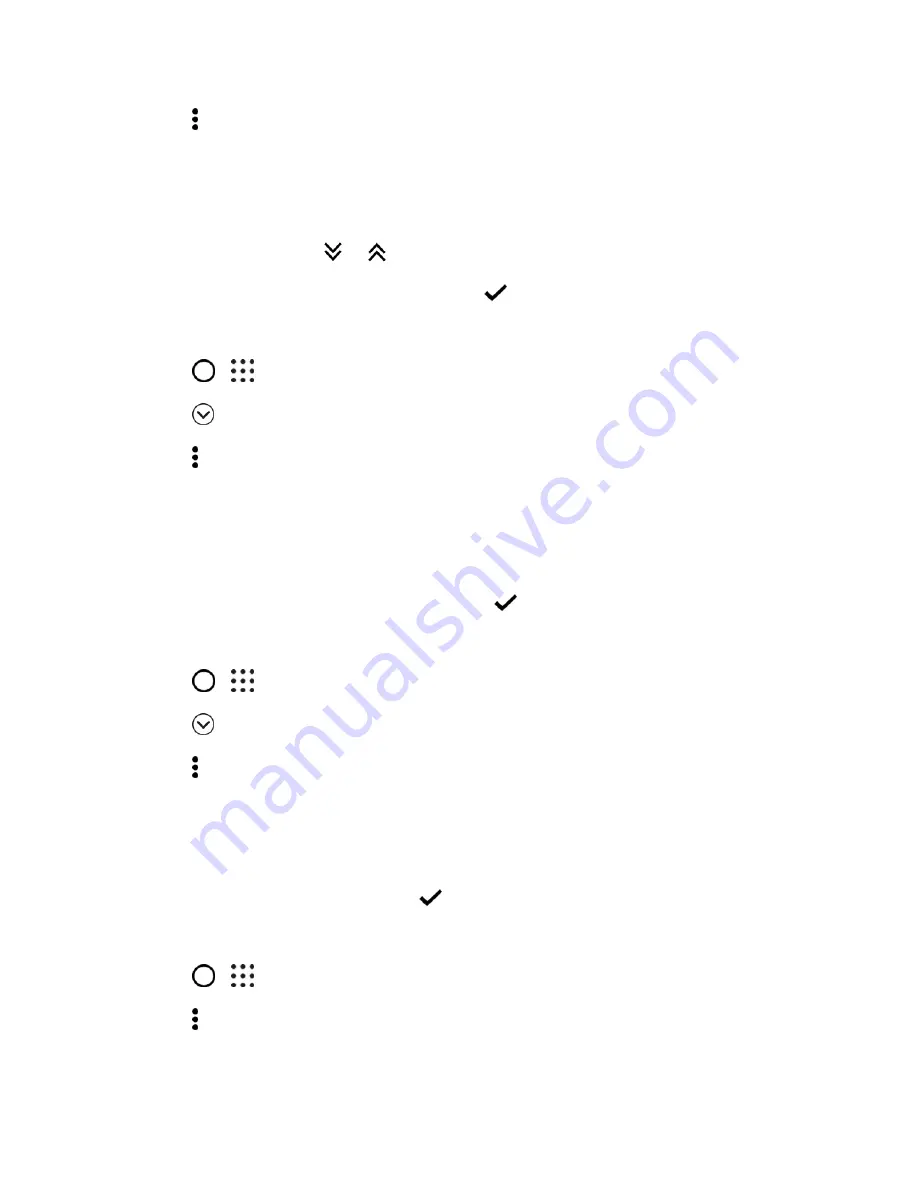
Basic Operations
29
3. Tap >
Rearrange apps
.
4. Touch and hold an app or folder, and then do one of the following:
Drag the app to another position on the same page. Wait until you see the occupying icon
move away before releasing your finger.
Drag the app to the
or
arrow to move it to another page.
5. When you
’re done moving apps and folders, tap
.
Group Apps into Folders
1. Tap
>
.
2. Tap
>
Custom
.
3. Tap >
Rearrange apps
.
4. Touch and hold an app, and then drag it over to another app to automatically create a folder.
5. To add more apps, drag each app over to the folder.
6. To name the folder, open the folder, tap its title bar, and then enter a folder name.
7. When you
’re done grouping apps and folders, tap
.
Remove Apps from a Folder
1. Tap
>
.
2. Tap
>
Custom
.
3. Tap >
Rearrange apps
.
4. Tap the folder to open it.
5. Touch and hold an app, and then drag it out to the Apps screen. Wait until you see the occupying
icon move away before releasing your finger.
6. When you
’re done removing apps, tap
.
Hide or Show Apps on the Apps Screen
1. Tap
>
.
2. Tap >
Show/Hide apps
.
3. Select the apps you want to hide, or clear their check boxes to unhide them.