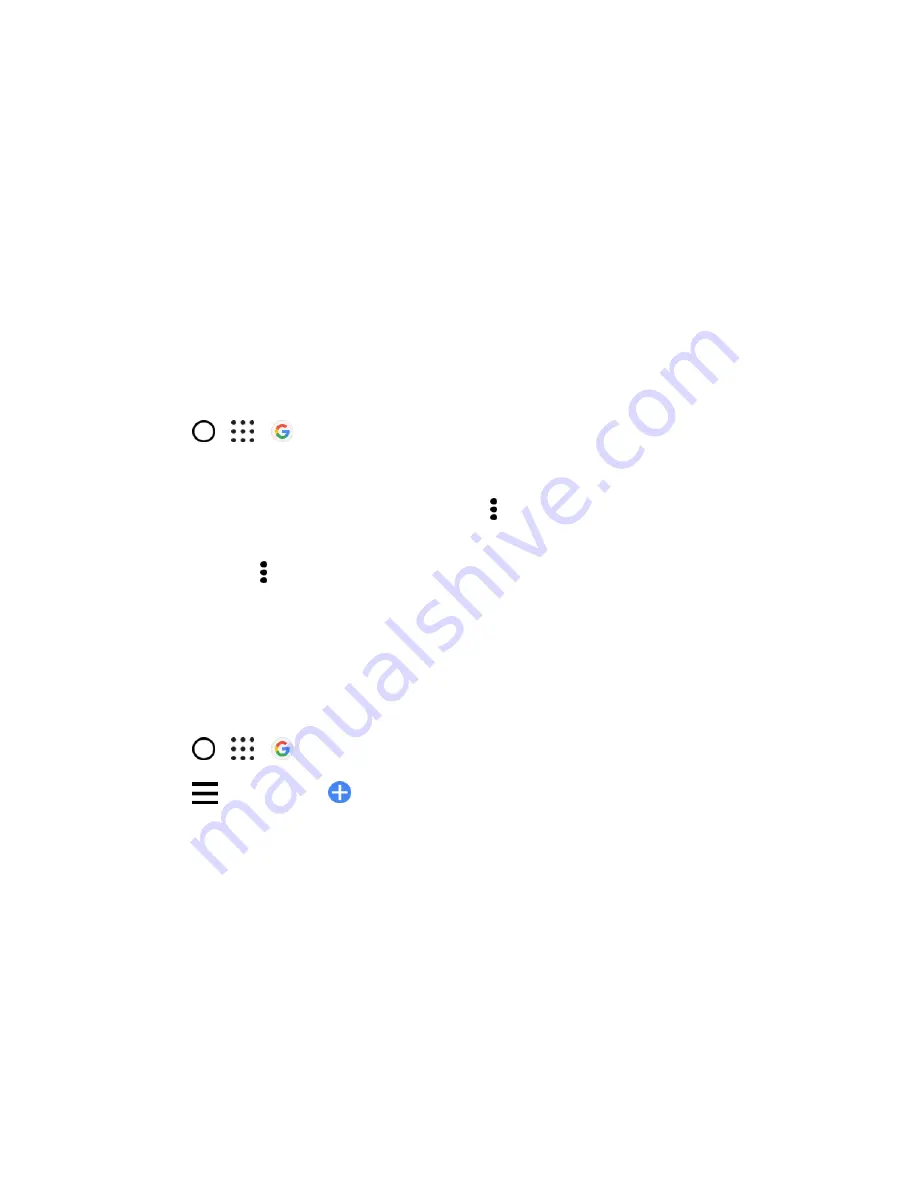
Productivity
185
3. Read the information screen and then tap
Yes, I
’m in
. Google app's information cards will start to
appear on the Google search screen.
4. Swipe up the screen to see all available information cards.
5. To dismiss a card, swipe it right.
Note
: Depending on the information that you
’ve allowed to share, more information cards will appear on
the Google search screen as you use your phone to search the Web, create appointments, set reminders,
and more.
Change Card Settings
You can easily customize the settings of the Google app cards to suit your information needs. For
example, you can change the weather units in the Weather card or your transportation mode in the Traffic
card.
1. Tap
>
>
.
2. Do any of the following:
To change the settings of a specific card, tap and then tap an action.
To change specific information such as your work address, sports teams, or stocks you
follow, tap , and then tap
Customize the Feed
. Choose the information you want to change.
Set Reminders in the Google App
Setting reminders in the Google app is an easy way to keep tab of things to do. You can set time or
location-based reminders. When the reminder time is up or when you
’ve arrived at the specified location,
the Google app displays the Reminder card in the Google Search screen and sounds a notification to
alert you.
1. Tap
>
>
.
2. Tap
>
Reminders
>
.
3. Enter the reminder title, such as the task you want to be reminded of.
4. Select
Time
to set a time-based reminder or
Place
to set a location-based reminder.
















































