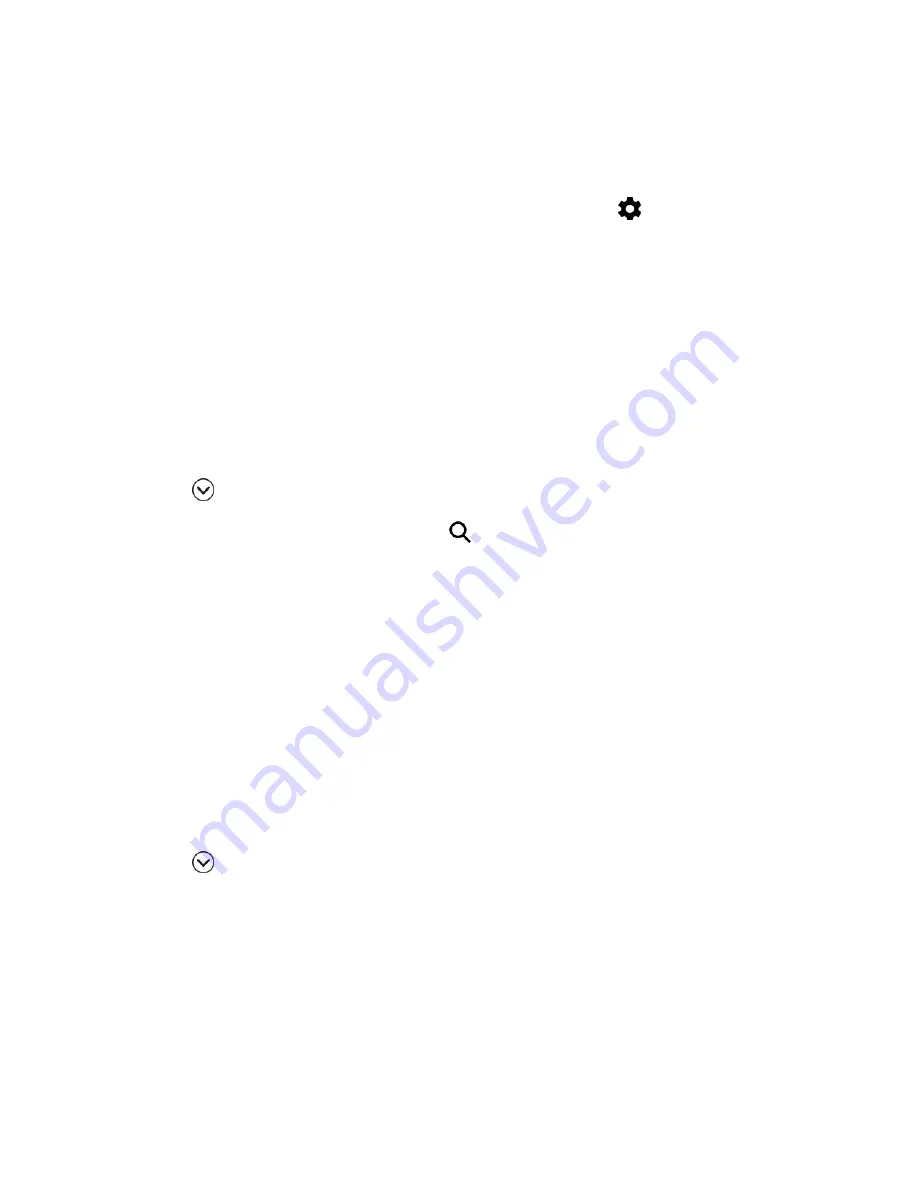
Your Phone's Home Screen
61
Change the Widget Settings
You can modify basic settings of some widgets (for example, the Clock widget) from the Home screen.
Some widgets can also be resized after you
’ve added them to your Home screen.
● Touch and hold the widget on your Home screen, and then drag it to
. You can then customize
the widget settings.
● To resize the widget, touch and hold the widget. If a border appears around the widget, drag the
sides of the border to enlarge or shrink the widget size.
Add Apps and Other Shortcuts on Your Home Screen
Place apps you often use on your Home screen. You can also add shortcuts to frequently used settings,
bookmarked Web pages, and more.
1. Touch and hold an empty space on a widget panel.
2. In the pop-up menu, tap
Add apps and widgets
.
3. Tap
>
Apps
or
Shortcuts
.
4. Scroll through the apps or shortcuts, or tap
to search for one.
5. Touch and hold an app or shortcut icon, and then drag it to a widget panel where you want to add
it.
Note
: To add an app from the Apps screen, touch and hold an app and drag it to a widget panel.
Use Stickers as App Shortcuts
Replace the usual app shortcuts with stickers to blend with your home wallpaper design. You can link
individual stickers to different apps.
1. Switch to Freestyle layout. To find out how, see
2. Touch and hold an empty space on a widget panel.
3. In the pop-up menu, tap
Add stickers
.
4. Tap
>
Stickers
.
5. Scroll through the stickers, and then drag a sticker to a widget panel you want to add it to.
6. Tap the newly added sticker, and then tap an app to link to the sticker.
Note
: If you need to link the sticker to a different app, touch and hold it on the widget panel, and then
drag it to
Relink
.
7. To show or hide the name of the app it's linked to, touch and hold the sticker on the widget panel,
and then drag it to
Show label
or
Hide label
.






























