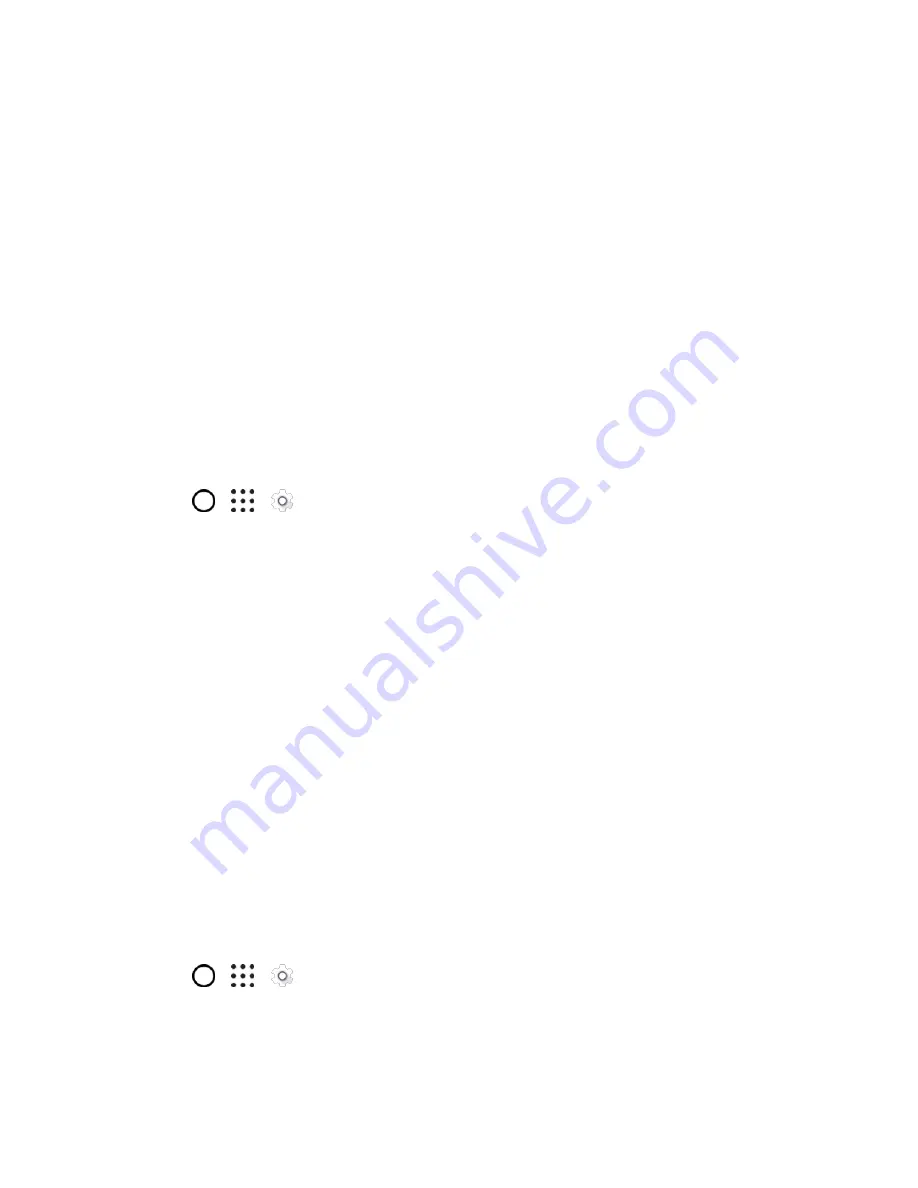
Device Settings
220
Notes
:
● Screenshots will also be migrated.
● When you take new photos or videos, capture new screenshots, or download new files after the
migration, they will be saved to the new storage location.
● When you migrate data from the SD card back to the phone storage, only app data and your files
will be moved. You'll need to move each app back to the phone storage on your own.
Move an App
When you're running out of phone storage space, you can move a downloaded app and its data to the SD
card if the card has been set up as internal storage.
If you need to reformat your SD card, make sure to move each app and its data back to the phone
storage before formatting the card.
Note
: Preinstalled apps cannot be moved. Some third-party apps you've downloaded and installed to the
phone storage may also not allow you to move them to the SD card.
1. Tap
>
>
Settings
.
2. Tap
Storage
.
3. Tap
Phone storage
>
Apps
if you want to move an app from the phone storage to the SD card.
– or –
Tap the name of your SD card, and then tap
Apps
if you need to move an app from the SD card
back to the phone storage.
4. Tap the app you want to move.
5. Tap
Change
, and then tap where you want to move it.
6. Tap
Move
.
Tip
: You can also move an app from the SD card back to the phone storage.
Copy or Move Files Between the Phone Storage and SD Card
You can go to Settings to view and manage files on the phone storage and SD card. If you're using your
SD card as removable storage, you can copy or move your files between the phone storage and SD card.
You can also copy or move files to or from an external USB storage device when you have it connected
to HTC One A9.
1. Tap
>
>
Settings
.
2. Tap
Storage
.
3. Tap
Phone storage
>
Explore
or tap the SD card name.






























