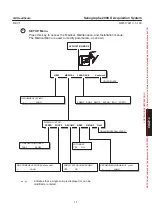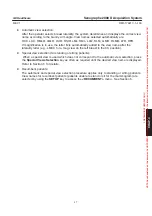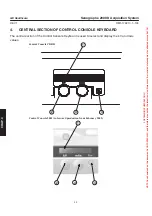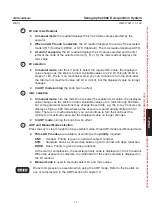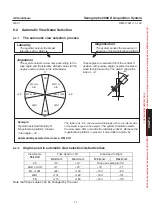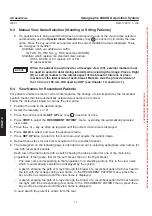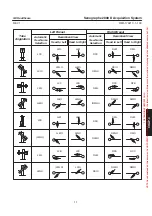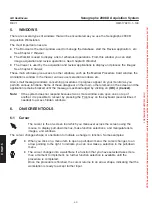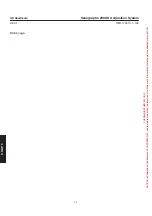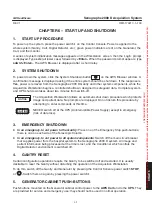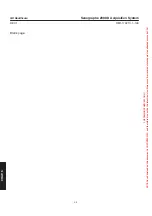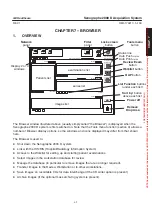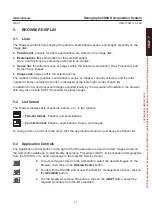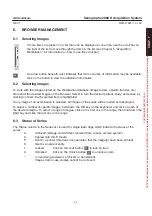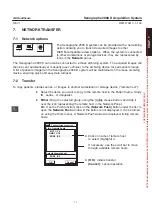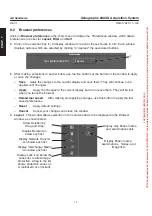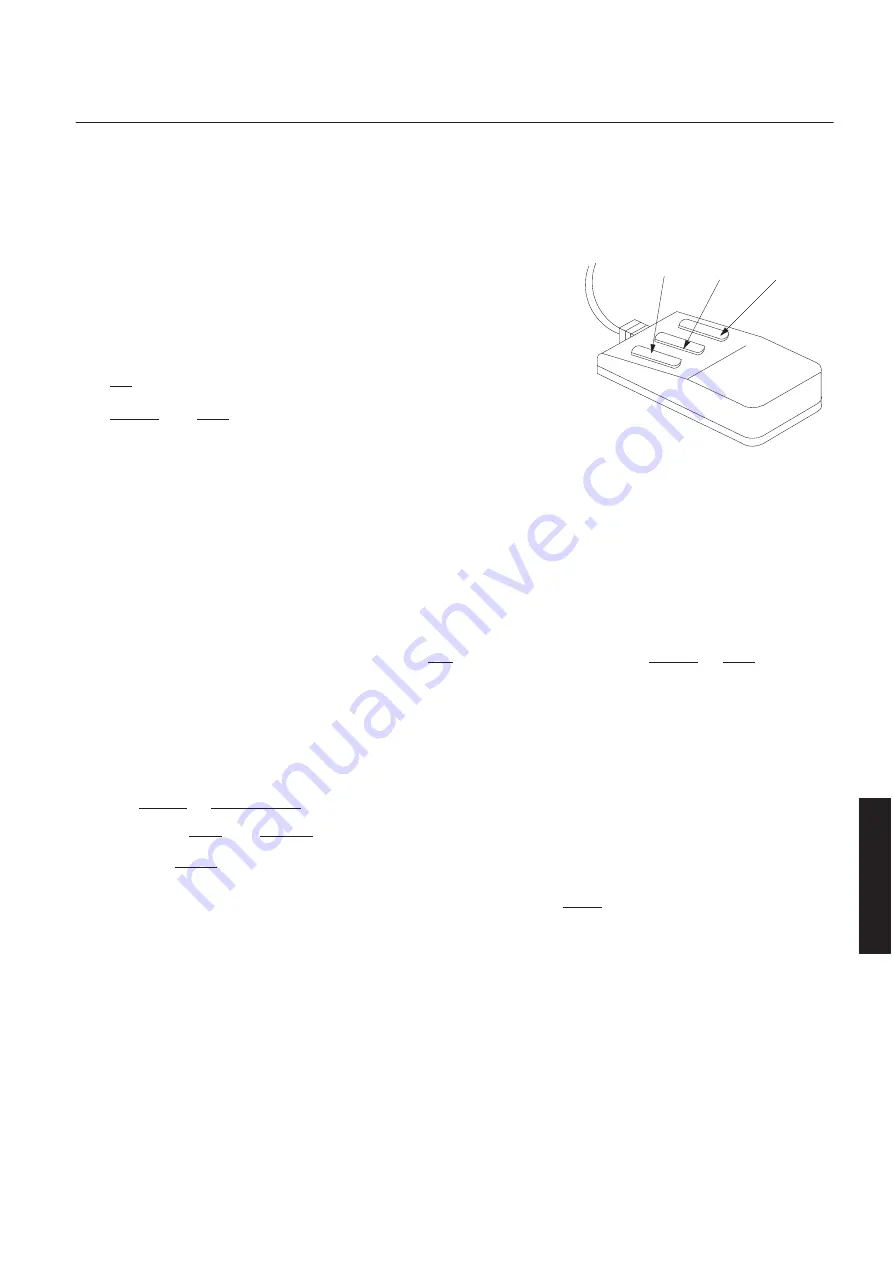
CHAP
. 5
GE Healthcare
Senographe 2000 D Acquisition System
REV 1
OM 5179217–1–100
59
4.
HARDWARE CONTROLS
4-1
Mouse
The mouse is a hand-operated device which is maneuvered
across the surface of a pad. The on-screen cursor mimics the
movement of the mouse, allowing movement among windows
and menus. For instance, moving the mouse to the right causes
the cursor to move to the right, and so on.
The left mouse button is used to select functions and items.
The middle and right mouse buttons are used for specific
functions, described in the appropriate sections of this manual.
“Click”
means to press and release a button without moving the cursor.
“Double-click”
means to click a button twice in rapid succession.
“Press and drag”
means to move an item across the screen. With the cursor on the item, press and
hold the appropriate button while moving the mouse across the pad, “dragging” the selected item.
“Drag and drop”
means to drag an item and “drop” it in a new location. Drag the item as described
above (“press and drag”), then drop it in the required position by releasing the button. Specific “drag
and drop” operations are described in more detail in the appropriate sections of this manual.
Important
: ”Clicking the mouse button”, “pressing a button”, “selecting a menu item”, etc. in this
manual always refer to using the
left
mouse button, unless the middle or right mouse
button is specifically mentioned.
4-2
Keyboard
The keyboard is used for entering text at on-screen prompts and alphanumeric data in data entry
fields.
Use the Delete or Back Space key to erase entered text or data.
The use of the Shift and Control keys is described in the appropriate sections of this manual.
Note:
The Front key.
The workstation can run more than one application at the same time (e.g.,
the Browser application can run in the background while an exam is being acquired). The
active screen is in the foreground, hiding the others. The Front key on the keyboard is used to
bring running applications to the front. If several programs are running, press it as often as
necessary to bring the desired screen to the front.
Left
Middle
Right
FOR
TRAINING
PURPOSES
ONLY!
NOTE:
Once
downloaded,
this
document
is
UNCONTROLLED,
and
therefore
may
not
be
the
latest
revision.
Always
confirm
revision
status
against
a
validated
source
(ie
CDL).