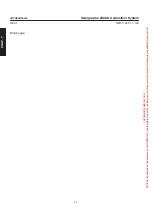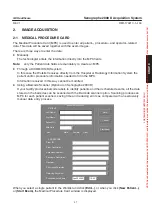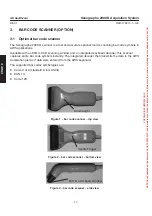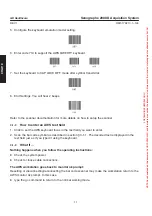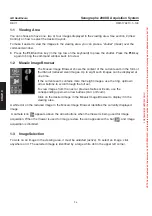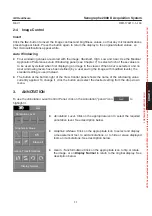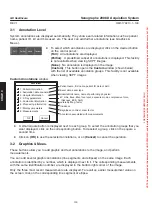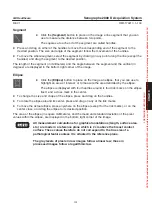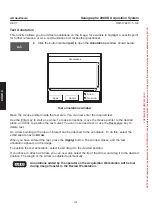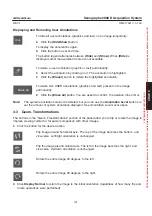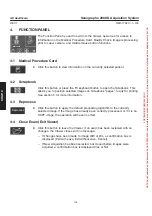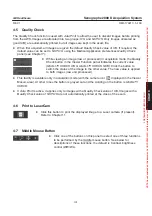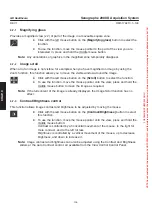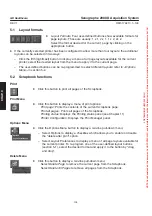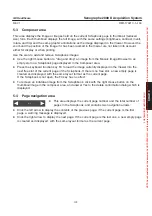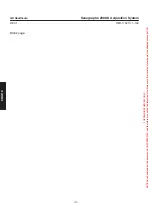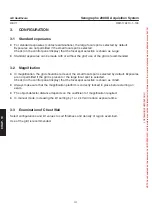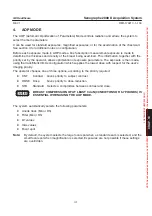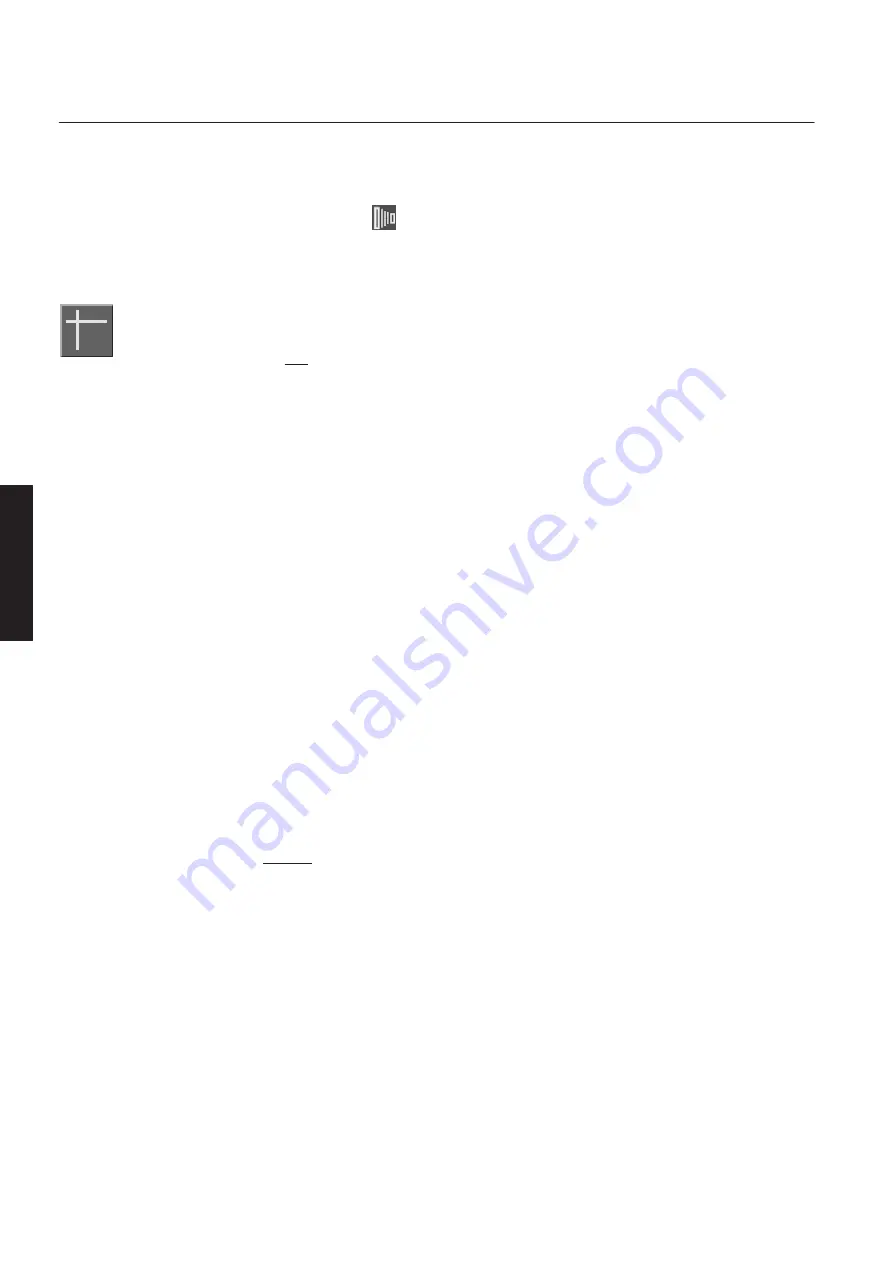
CHAP
. 9
GE Healthcare
Senographe 2000 D Acquisition System
REV 1
OM 5179217–1–100
98
2-2
2D Localization
In acquisition mode (with the camera icon
displayed in the Mosaic area), the 2D Localization
function allows you to display and position a set of cross-hairs on the image.
These are used on images acquired using the Graduated Biopsy Compression Paddle (option) to
precisely locate a point of interest on the image, in order to introduce a neddle.
D
Click on the
(2D Localization)
button to display the cross-hairs on the image.
D
Move the mouse pointer onto the intersection of the cross-hairs, then press and
hold the left mouse button. The cursor changes to a pencil shape, and you can
move the cross–hairs by moving the mouse.
Move the cross-hairs exactly over the point of interest; you can now read their
position relative to the graduations of the compression paddle on the image.
D
Click again on the
(2D Localization)
button to remove the cross-hairs.
Note:
When you close the exam, any 2D Localization cross-hairs on an image will be saved with the
image, and will be displayed again when the image is selected for review at a later stage.
On an image that has been saved on the database and is recalled in image review mode, the
2D Localization cross-hairs can no longer be modified or deleted.
2-3
Contrast and Brightness sliders
To use the sliders for precise adjustment of image contrast and brightness, you can:
D
Select the cursor of the slider and drag it left or right as required. The value above the cursor
changes accordingly and the screen displays the change in contrast or brightness.
D
Click on the left arrow or right arrow buttons, just below each slider, to change contrast or
brightness by small increments.
D
Click inside the slider bar, on the left or on the right of the cursor, to change contrast or brightness
by large increments.
The adjustment only acts on the currently selected image (primary selection, indicated by the large
white dot in the top left corner).
Note:
You can also use the Auto. contrast button (see
Image Control
, below) or the Multi-Function
mouse button (the middle button) for contrast and brightness control (see section 4-7,
Middle
Mouse Button
).
FOR
TRAINING
PURPOSES
ONLY!
NOTE:
Once
downloaded,
this
document
is
UNCONTROLLED,
and
therefore
may
not
be
the
latest
revision.
Always
confirm
revision
status
against
a
validated
source
(ie
CDL).