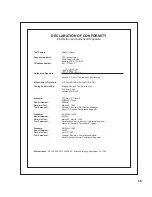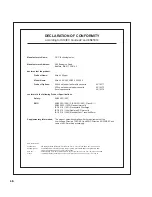I-6
peripheral device:
Any device used to input, output, or exchange data. See device.
pixel:
The smallest area of a computer screen that can be controlled by software
programs. Screen resolution is measured in either the number of pixels visible across
the entire screen (for example, 640 x 480), or in pixels per inch. Screen resolution is
usually less than printer resolution, so you cannot guarantee that what you see is
exactly what will print.
platform:
A type of computer standard (Windows, Mac OS, DOS, etc.) which covers
all computers that conform to that standard, including clones.
port:
A communication connection often located on the back of computers and
peripheral devices, usually in the form of a socket.
PostScript:
A high-level page description language. PostScript commands describe
the text and graphic images in a document.
PostScript printer:
A printer equipped with circuitry that changes PostScript infor-
mation into a bitmapped image for printing.
print server:
A computer on a network that takes print jobs from other computers
and sends them to the printer. This means that other computers on the network can
return to processing almost immediately while the print server communicates with
the printer. See also NEST.
printer description files:
Files that allow certain applications to use printer-specific
features.
printer driver:
The software that creates a page description when you want to print a
document. This description is sent to the printer for printing.
printer font:
The high-quality part of fonts for the Macintosh.
printer memory
or
printer RAM:
Temporary storage space used to hold downloaded
fonts and for calculations during print jobs. If there’s insufficient printer memory,
you may not be able to print at the highest resolution of the printer.
printing software:
Computer software needed for printing that includes the printer
driver and other related files.
printer’s disk:
A hard disk attached to the printer that contains fonts and also serves
as temporary storage during print jobs.
processor:
The CPU (central processing unit) or “chip” of the printer, which control
all its actions.
Содержание Elite XL 20ppm
Страница 1: ...USER S MANUAL GCC TECHNOLOGIES EliteTM XL20ppm ...
Страница 148: ...11 4 Maintenance and Troubleshooting 6 Place the remaining packing materials on top of the printer 7 Tape the box shut ...
Страница 168: ...A 5 G H F Skew 2 0mm 0 0787in E 2 0mm 0 0787in E F G H 245mm Paper feed direction ...
Страница 169: ...A 6 Lead Edge Registration 4 0 2 0mm 0 1575 0 0787in A 4 0 2 0mm 0 1575 0 0787in B B A Paper feed direction B B ...
Страница 170: ...A 7 Side Edge Registration 4 0 2 5mm 0 1575 0 0984in C 4 0 2 5mm 0 1575 0 0984in D D Paper feed direction D D C ...
Страница 171: ...A 8 Parallelism 2 0mm 0 0787in T 2 0mm 0 0787in T U V U 390mm W 245mm Paper feed direction U W V ...
Страница 172: ...A 9 Squareness 1 3mm 0 0512in J 1 3mm 0 0512in K L M 210mm M L Paper feed direction K J 90 ...
Страница 187: ...D 3 On Line Comm Paper Servic e ...