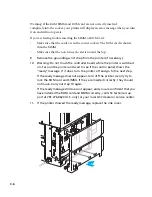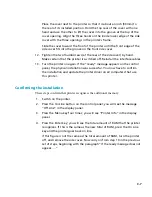E-3
1. Font Number: The number you would use to select a font as the default font in
the PCL Font Number submenu.
2. Font Name: The name of the default font. The escape sequence for the font is
also shown below the font name.
3. Symbol Set: The specific group of special characters that will be available with
the default font.
4. Pitch: The number of characters per inch.
5. Points: The vertical height of a character.
6. Style: Indicates the appearance and posture of the typeface, such as italic,
upright, or condensed.
7. Weight: Indicates the density of a typeface, such as medium, bold, light, or
black.
8. Print Sample: Shows a sample of how the font will print.
9. Font ID: The identification number assigned to a downloaded font.
Содержание Elite XL 20ppm
Страница 1: ...USER S MANUAL GCC TECHNOLOGIES EliteTM XL20ppm ...
Страница 148: ...11 4 Maintenance and Troubleshooting 6 Place the remaining packing materials on top of the printer 7 Tape the box shut ...
Страница 168: ...A 5 G H F Skew 2 0mm 0 0787in E 2 0mm 0 0787in E F G H 245mm Paper feed direction ...
Страница 169: ...A 6 Lead Edge Registration 4 0 2 0mm 0 1575 0 0787in A 4 0 2 0mm 0 1575 0 0787in B B A Paper feed direction B B ...
Страница 170: ...A 7 Side Edge Registration 4 0 2 5mm 0 1575 0 0984in C 4 0 2 5mm 0 1575 0 0984in D D Paper feed direction D D C ...
Страница 171: ...A 8 Parallelism 2 0mm 0 0787in T 2 0mm 0 0787in T U V U 390mm W 245mm Paper feed direction U W V ...
Страница 172: ...A 9 Squareness 1 3mm 0 0512in J 1 3mm 0 0512in K L M 210mm M L Paper feed direction K J 90 ...
Страница 187: ...D 3 On Line Comm Paper Servic e ...