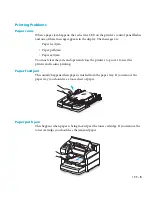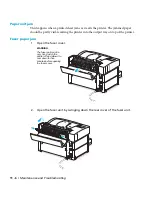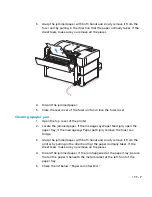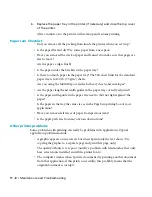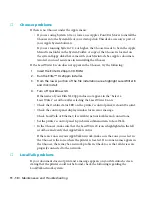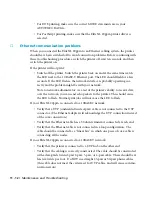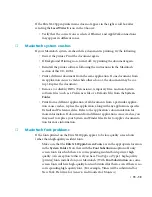• 10 - 3
Opening Documents with Acrobat Reader
Acrobat documents are stored as Portable Document Format (.pdf) files. Open them
in the same way as you open files in other applications.
Understanding the Acrobat Screen
The Acrobat screen is divided into two parts; bookmarks on the left and pages on the
right. Treat the bookmarks as a table of contents. If a bookmark has a triangle to the
left of it, you can click on the triangle to show a list of subtopic bookmarks. Click on
the triangle again to hide the subtopics. If you click on a bookmark, you will jump to
the first page in that section. There is a scroll bar at the bottom of the bookmarks so
that you can see all the text in a bookmark.
Depending on the size of your computer’s screen, you may need to magnify the page.
You can choose the magnification you want by clicking on the magnification box in
the status bar at the bottom center of the screen.
• Fit Page shows the entire height of the page.
• Fit Width shows the entire width of the page. You will not be able to see some
of the top or bottom of the page.
• Fit Visible is similar to Fit Width, but shows the width of the page between
margins.
You can also choose percentage views from the list, or choose Other to create a
specific percentage view. You can also use the magnifying glass button in the toolbar
to drag over an area of the page you want to enlarge.
When you change the magnification it remains at that setting for all pages until you
change it again.
Moving Through Pages
You can move forward and backward through the sections of the manual by dragging
the vertical scroll bar. When you do this you will see a window telling you which page
you are selecting.
If you click in the background area of the vertical scroll bar you will move one page
at a time. If the magnification you have chosen shows less than a full page, you will
see the top part of each page followed by the bottom part.
You can also use the toolbar buttons to move from page to page.
Содержание Elite XL 20ppm
Страница 1: ...USER S MANUAL GCC TECHNOLOGIES EliteTM XL20ppm ...
Страница 148: ...11 4 Maintenance and Troubleshooting 6 Place the remaining packing materials on top of the printer 7 Tape the box shut ...
Страница 168: ...A 5 G H F Skew 2 0mm 0 0787in E 2 0mm 0 0787in E F G H 245mm Paper feed direction ...
Страница 169: ...A 6 Lead Edge Registration 4 0 2 0mm 0 1575 0 0787in A 4 0 2 0mm 0 1575 0 0787in B B A Paper feed direction B B ...
Страница 170: ...A 7 Side Edge Registration 4 0 2 5mm 0 1575 0 0984in C 4 0 2 5mm 0 1575 0 0984in D D Paper feed direction D D C ...
Страница 171: ...A 8 Parallelism 2 0mm 0 0787in T 2 0mm 0 0787in T U V U 390mm W 245mm Paper feed direction U W V ...
Страница 172: ...A 9 Squareness 1 3mm 0 0512in J 1 3mm 0 0512in K L M 210mm M L Paper feed direction K J 90 ...
Страница 187: ...D 3 On Line Comm Paper Servic e ...