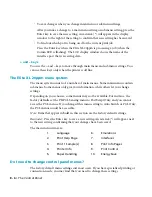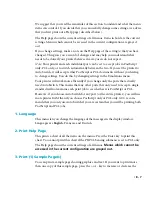• 9 - 5
PCL resident font catalog
Your GCC printer includes 2 PCL outline font families (Times and Univers) and 2
bitmap fonts (Courier and Line Printer).
Times
Bitstream Dutch
A B C D E F G H I J K L M N O P Q R S T U V W X Y Z
a b c d e f g h i j k l m n o p q r s t u v w x y z 1 2 3 4 5 6 7 8 9 0
Typefaces:
plain
, bold,
italic
,
bold italic
Univers
Bitstream Zurich
A B C D E F G H I J K L M N O P Q R S T U V W X Y Z
a b c d e f g h i j k l m n o p q r s t u v w x y z 1 2 3 4 5 6 7 8 9 0
Typefaces:
plain,
bold
, italic,
bold italic
Courier
Courier
A B C D E F G H I J K L M N O P Q R S T U V W X Y Z
a b c d e f g h i j k l m n o p q r s t u v w x y z
1 2 3 4 5 6 7 8 9 0
Typefaces: 10 pt., 10 pt. bold,
10 pt. italic,
12 pt., 12 pt. bold,
12 pt. italic
Line Printer 16
Line Printer 16
A B C D E F G H I J K L M N O P Q R S T U V W X Y Z
a b c d e f g h i j k l m n o p q r s t u v w x y z 1 2 3 4 5 6 7 8 9 0
■
Symbol sets
The symbol sets supported by the Elite XL 20ppm for resident bitmapped fonts are:
ISO 2: Int’l Reference Version ISO 21: German
ISO 4: United Kingdom
ISO 25: French
ISO 6: ASCII
ISO 60: Norwegian version 1
ISO 10: Swedish
ISO 61: Norwegian version 2
ISO 11: Swedish Names
ISO 69: French
ISO 14: JIS ASCII
ISO 84: Portuguese
ISO 15: Italian
ISO 85: Spanish
ISO 16: Portuguese
HP German, HP Spanish, HP Legal,
ISO 17: Spanish
ECMA-94 Latin 1, PC-8, PC-8 (DN), and PC 850
Содержание Elite XL 20ppm
Страница 1: ...USER S MANUAL GCC TECHNOLOGIES EliteTM XL20ppm ...
Страница 148: ...11 4 Maintenance and Troubleshooting 6 Place the remaining packing materials on top of the printer 7 Tape the box shut ...
Страница 168: ...A 5 G H F Skew 2 0mm 0 0787in E 2 0mm 0 0787in E F G H 245mm Paper feed direction ...
Страница 169: ...A 6 Lead Edge Registration 4 0 2 0mm 0 1575 0 0787in A 4 0 2 0mm 0 1575 0 0787in B B A Paper feed direction B B ...
Страница 170: ...A 7 Side Edge Registration 4 0 2 5mm 0 1575 0 0984in C 4 0 2 5mm 0 1575 0 0984in D D Paper feed direction D D C ...
Страница 171: ...A 8 Parallelism 2 0mm 0 0787in T 2 0mm 0 0787in T U V U 390mm W 245mm Paper feed direction U W V ...
Страница 172: ...A 9 Squareness 1 3mm 0 0512in J 1 3mm 0 0512in K L M 210mm M L Paper feed direction K J 90 ...
Страница 187: ...D 3 On Line Comm Paper Servic e ...