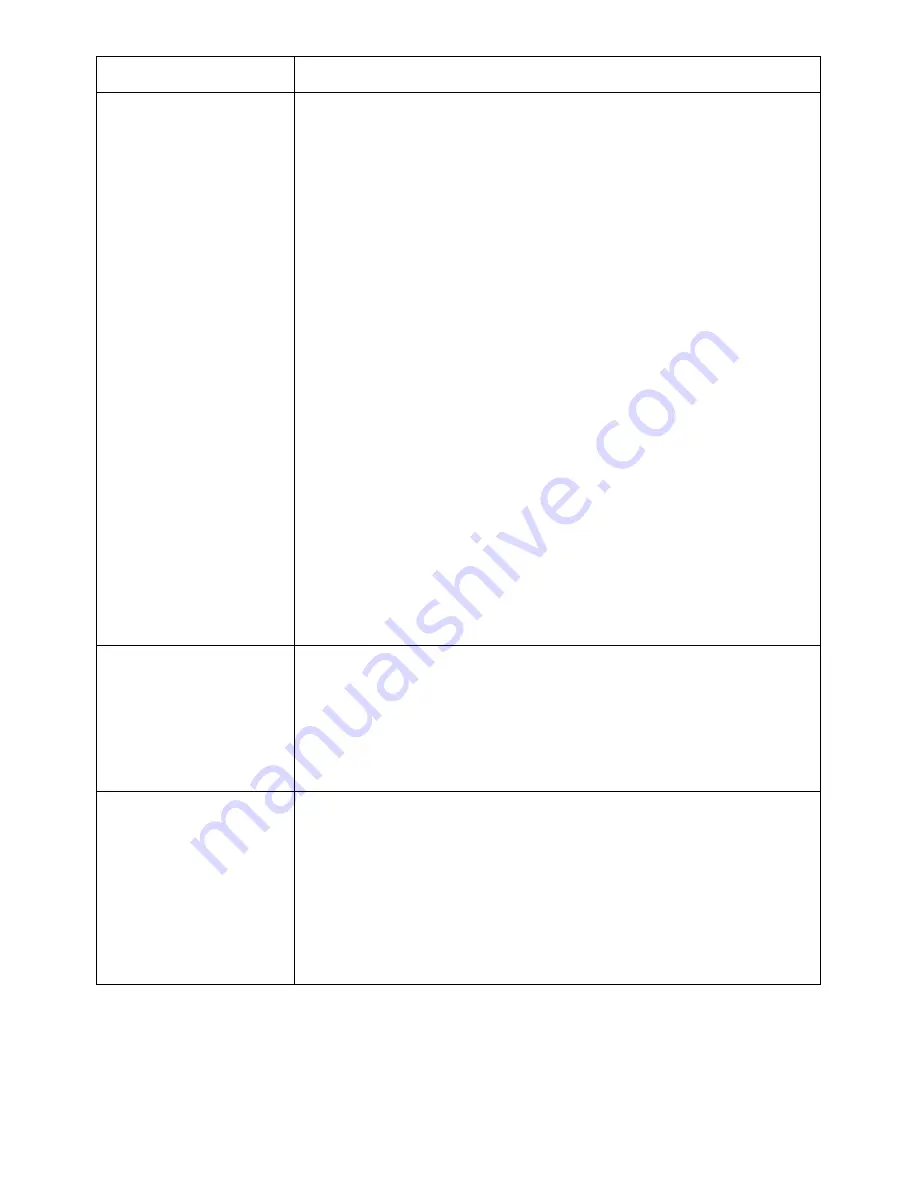
Condition
Suggested solutions
The printer doesn’t
scan.
• Check if a document is loaded into the printer.
• Check if your machine is connected to the computer. Ensure
that if it is connected properly if I/O error is reported while
scanning.
• Check if MFP port is not busy. Since functional components of
MFP (printer and scanner) share the same I/O interface (MFP
port), the situation of simultaneous access of different
"consumer" application to the same MFP port is possible. To
avoid possible conflicts, only one of them at a time is allowed
to gain control over the device. The other "consumer" will
encounter "device busy" response. This can usually happen
while starting scan procedure, and appropriate message box
will be displayed.
To identify the source of the problem, you should open MFP
ports configuration and select the port assigned to your
scanner. MFP port's symbol /dev/mfp0 corresponds to LP:0
designation displayed in the scanners' options, /dev/mfp1
relates to LP:1 and so on. USB ports start at /dev/mfp4, so
scanner on USB:0 relates to /dev/mfp4 respectively and so
forth sequentially. In the Selected port pane you can see if the
port is occupied by some other application. If this is the case,
you should wait for completion of the current job or should
press Release port button, if you are sure that the present
port's owner is not functioning properly.
I can’t print when I
installed both Linux
Print Package (LPP)
and MFP driver on the
same machine
simultaneously.
• Since both Linux Printer Package and MFP driver make a
symbolic link to "lpr" printing command, which is commonly
used on Unix clones, it is not recommended to use both
package on the same machine.
Can’t scan via Gimp
Front-end.
• Check if Gimp Front-end has “Xsane:Device dialog.” on the
“Acquire” menu. If not, you should install Xsane plug-in for
Gimp on the your computer. You can find Xsane plug-in
package for Gimp on Linux distribution CD or Gimp home
page. For the detail information, refer to the Help for Linux
distribution CD or Gimp Front-end application.
If you wish to use other kind of scan application, refer to the
Help for application.
- 344
Содержание B2375dfw
Страница 1: ...Dell B2375dfw Mono MFP Dell B2375dnf Mono MFP User s Guide ...
Страница 179: ...3 Click the Advanced tab and click Edit in the Overlay section 4 In the Edit Overlays window click Create 178 ...
Страница 215: ...3 Select Setup in New Printer area 4 Select Ethernet 214 ...
Страница 225: ...4 Click New Printer 5 Choose Wireless 224 ...
Страница 226: ...6 The software searches for printers 7 Set your printer name and click Next 225 ...
Страница 229: ...4 Select New Printer 5 Choose Wireless 228 ...
Страница 268: ...Mac Installing Software for Mac Printing Scanning Wireless network setup 267 ...
Страница 348: ...Installing Accessories Installing Printer Accessories Installing an Optional Tray 2 347 ...
Страница 350: ...3 Grasp the control board cover and open it 4 Connect the cable as below 349 ...
Страница 351: ...5 Close the control board cover 6 Combine machine and optional tray 2 as below 350 ...
Страница 353: ...Specifications General Specifications Dell technical support policy Contacting Dell Warranty and return policy 352 ...
Страница 359: ...USB memory managing 51 W watermarks printing 175 358 ...















































