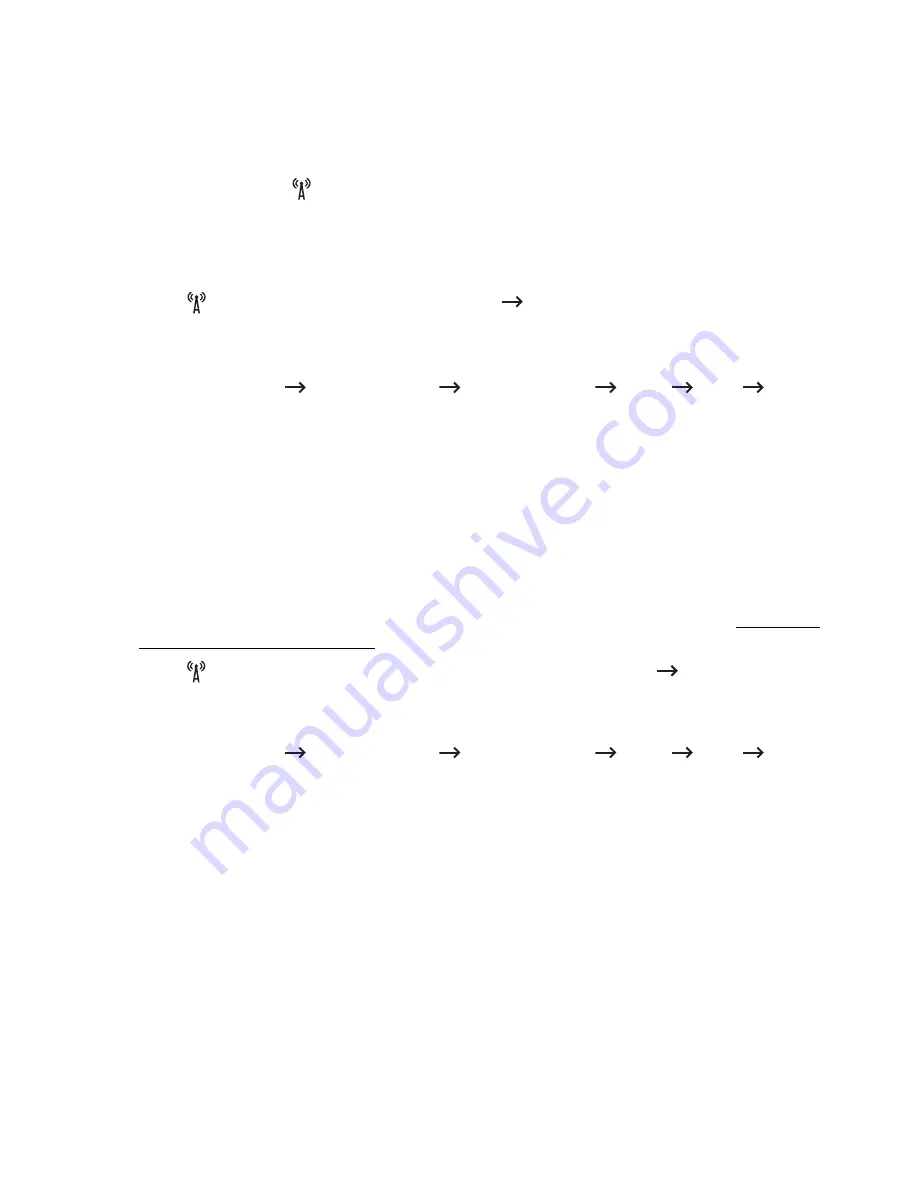
The
Personal Identification Number (PIN)
method helps you connect your machine to a
wireless network by entering the supplied PIN information on a Wi-Fi Protected Setup™
WPS-enabled access point (or wireless router).
Connecting in PBC mode
1
Press and hold the
(WPS) button on the control panel for more than 2 seconds.
The machine starts waiting for up to two minutes until you press the WPS (PBC) button
on the access point (or wireless router).
OR
Press
(WPS) button
(on the control panel)
Connect via PBC
(from the home
screen).
OR
Press
My Settings
Machine Setup
Network Setup
Wi-Fi
WPS
Connect via PBC
from the home screen.
2
Press the
WPS (PBC)
button on the access point (or wireless router).
a
The light blinks fast on the WPS LED. The machine is connecting to the access
point (or wireless router).
b
When the machine is successfully connected to the wireless network, the WPS
LED light stays on.
Connecting in PIN mode
1
If you wnat to konw PIN number, printing network configuration report. See "Printing a
network configuration report"
2
Press
(WPS) button
(on the control panel) less than 2 seconds
Connect via PIN
(from the home screen).
OR
Press
My Settings
Machine Setup
Network Setup
Wi-Fi
WPS
Connect via PIN
from the home screen.
The machine starts connecting to the access point (or wireless router).
3
You need to enter the eight-digit PIN within two minutes on the computer that is
connected to the access point (or wireless router).
The LED blinks fast for up to two minutes until you enter the eight-digit PIN.
The WPS LED blinks in the order below:
a
The light blinks fast on the WPS LED. The machine is connecting to the access
point (or wireless router).
b
When the machine is successfully connected to the wireless network, the WPS
LED light stays on.
- 221
Содержание B2375dfw
Страница 1: ...Dell B2375dfw Mono MFP Dell B2375dnf Mono MFP User s Guide ...
Страница 179: ...3 Click the Advanced tab and click Edit in the Overlay section 4 In the Edit Overlays window click Create 178 ...
Страница 215: ...3 Select Setup in New Printer area 4 Select Ethernet 214 ...
Страница 225: ...4 Click New Printer 5 Choose Wireless 224 ...
Страница 226: ...6 The software searches for printers 7 Set your printer name and click Next 225 ...
Страница 229: ...4 Select New Printer 5 Choose Wireless 228 ...
Страница 268: ...Mac Installing Software for Mac Printing Scanning Wireless network setup 267 ...
Страница 348: ...Installing Accessories Installing Printer Accessories Installing an Optional Tray 2 347 ...
Страница 350: ...3 Grasp the control board cover and open it 4 Connect the cable as below 349 ...
Страница 351: ...5 Close the control board cover 6 Combine machine and optional tray 2 as below 350 ...
Страница 353: ...Specifications General Specifications Dell technical support policy Contacting Dell Warranty and return policy 352 ...
Страница 359: ...USB memory managing 51 W watermarks printing 175 358 ...






























