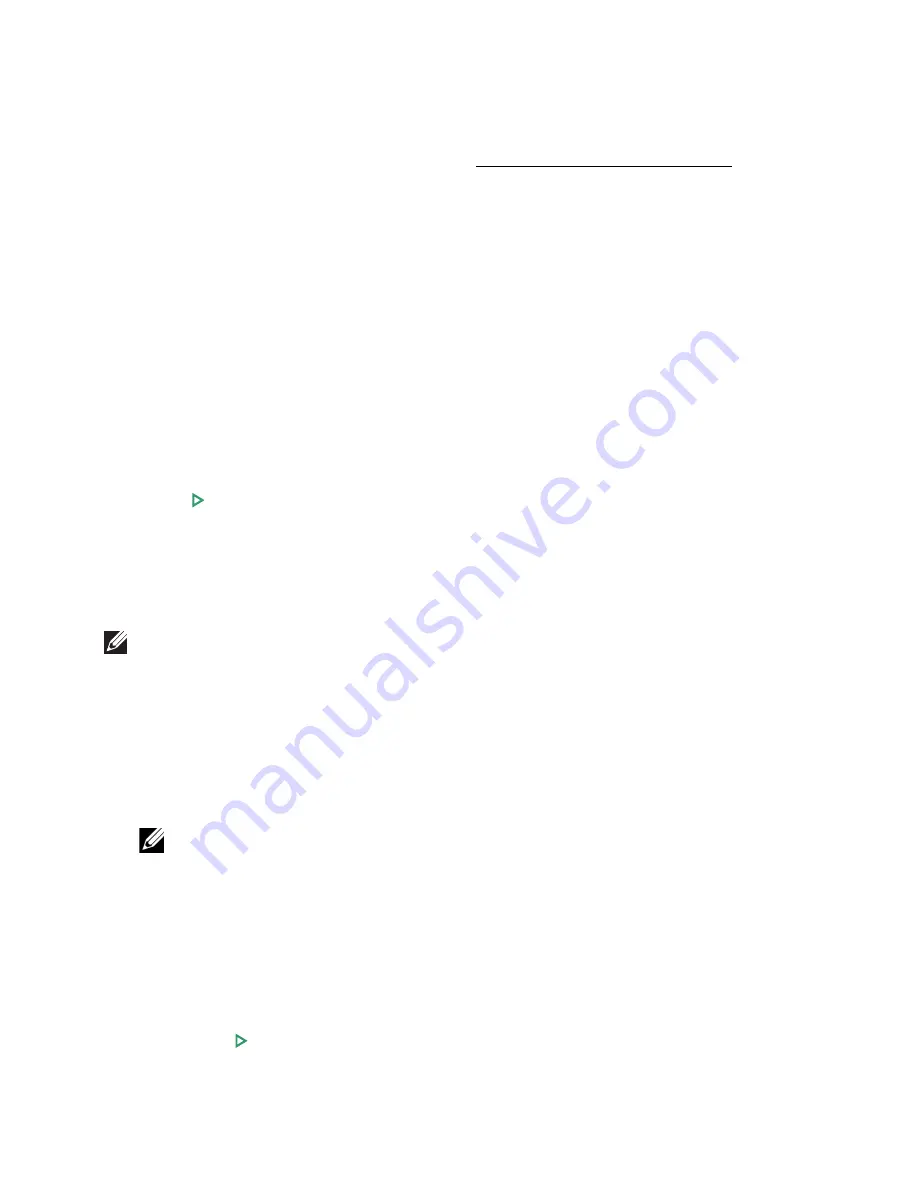
Duplex
You can set the printer to print copies on both sides of paper.
1
Load the documents to be copied in the DADF.
For details about loading a document, see "Loading an Original Document".
2
Press
Copy
from the home screen
3
Press the left/right arrows to select
Duplex
.
4
Select the binding option you want.
•
1->1 side
: Prints in normal mode.
•
1->2 Side Long Edge
: Prints pages to be read like a book.
•
1->2 Side Short Edge
: Prints pages to be read by flipping through it like a note
pad.
•
2->1 Side Long Edge
: Scans both sides of the originals and prints each of them on
a separate sheet.
•
2->1 Side Short Edge
: Scans both sides of the originals and prints each one on a
separate sheet, but the information on the back side of the printout is rotate 180°.
•
2->2 Side Long Edge
: Scans both sides of the original and prints on both sides of
the paper. This function produces exactly the same print out from the originals.
Press
Start
( ) on screen to begin copying.
Zoom
You can reduce or enlarge the size of a copied image, from 25 percent to 400 percent,
when you copy original documents from the document glass or the DADF.
NOTE:
When you make a reduced copy, black lines may appear at the bottom of
your copy.
To select from the predefined copy sizes:
1
Press
Copy
from the home screen.
2
Press the left/right arrows to select
Zoom
.
3
Press the left/right arrows to select the zoom rate you want.
4
You can select from
Auto Fit
, 25~400%.
NOTE:
If a document is detected in the DADF, the Auto Fit does not work.
Darkness
Adjust the darkness to make the copy lighter or darker than the original.
1
Press
Copy
from the home screen
2
Press the left/right arrows to find
Darkness
.
3
Press the -/+ buttons to select level(-5 ~ 5) you want.
4
Press
Start
( ) on screen to begin copying.
- 188
Содержание B2375dfw
Страница 1: ...Dell B2375dfw Mono MFP Dell B2375dnf Mono MFP User s Guide ...
Страница 179: ...3 Click the Advanced tab and click Edit in the Overlay section 4 In the Edit Overlays window click Create 178 ...
Страница 215: ...3 Select Setup in New Printer area 4 Select Ethernet 214 ...
Страница 225: ...4 Click New Printer 5 Choose Wireless 224 ...
Страница 226: ...6 The software searches for printers 7 Set your printer name and click Next 225 ...
Страница 229: ...4 Select New Printer 5 Choose Wireless 228 ...
Страница 268: ...Mac Installing Software for Mac Printing Scanning Wireless network setup 267 ...
Страница 348: ...Installing Accessories Installing Printer Accessories Installing an Optional Tray 2 347 ...
Страница 350: ...3 Grasp the control board cover and open it 4 Connect the cable as below 349 ...
Страница 351: ...5 Close the control board cover 6 Combine machine and optional tray 2 as below 350 ...
Страница 353: ...Specifications General Specifications Dell technical support policy Contacting Dell Warranty and return policy 352 ...
Страница 359: ...USB memory managing 51 W watermarks printing 175 358 ...






























