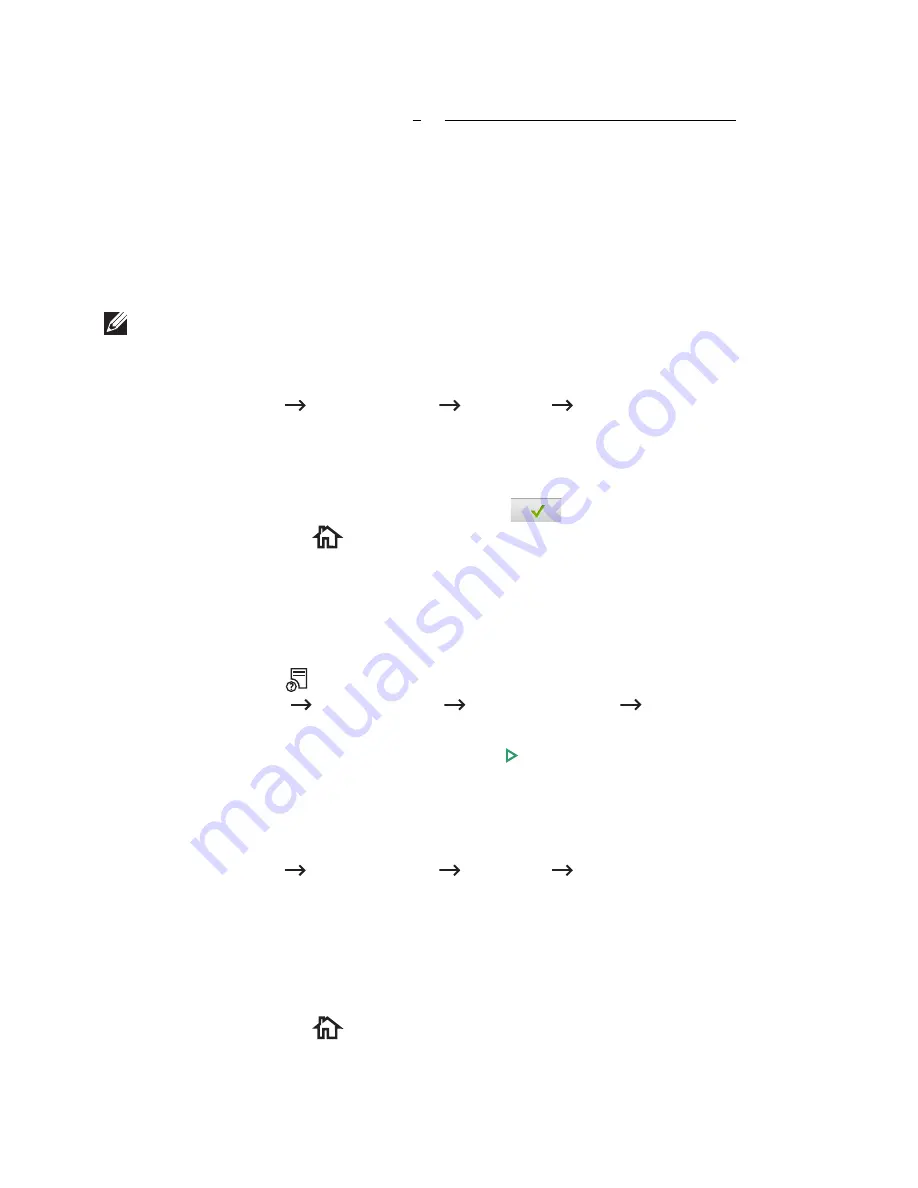
Once Toll Save mode is activated, your printer stores all of the documents to be faxed into
its memory and sends them at the programmed time.
To turn Toll Save mode off, follow steps 1 in "Toll Save Mode (Administrator only)" and then
press the left/right arrows until
Off
displays.
Using the Secure Receiving Mode (Administrator only)
You may need to prevent your received faxes from being accessed by unauthorized people.
You can turn on the secure fax mode using the Secure Receive option to restrict printing out
received faxes when the printer is unattended. In the secure fax mode, all incoming faxes
may go into memory. When the mode turns off, any faxes stored may be printed.
NOTE:
If the display shows a
Memory Full
message, your machine cannot receive
fax. Delete any documents you no longer need from the memory.
To turn the secure receiving mode on:
1
Press
My Settings
Machine Setup
Fax Setup
Secure Receive
from the
home screen.
2
Select
On
in the
Configuration
.
3
Enter a four-digit passcode you want to use, using the keyboard.
4
Re-enter the passcode again and press
Check
(
) from the screen.
5
Press the home icon (
) to return to Home Screen.
When a fax is received in the secure receiving mode, your printer stores it into memory
and displays
Secure Receive
to let you know that there is a fax stored.
To print received documents:
1
Press
Job Status
( )
button
from the panel.
2
Select
My Settings
Machine Setup
Job management
Secure Receive Print
from the screen.
3
Enter the four-digit passcode and Press
Start
( ) from the screen.
The faxes stored in the memory are printed.
To turn the secure receiving mode off:
1
Press
My Settings
Machine Setup
Fax Setup
Secure Receive
from the
home screen.
2
Select
Off
in the
Configuration
.
3
Enter the four-digit passcode and press
OK
.
The mode is deactivated and the printer prints all of the faxes which have been stored
in memory.
4
Press the home icon (
) to return to Home Screen.
- 262
Содержание B2375dfw
Страница 1: ...Dell B2375dfw Mono MFP Dell B2375dnf Mono MFP User s Guide ...
Страница 179: ...3 Click the Advanced tab and click Edit in the Overlay section 4 In the Edit Overlays window click Create 178 ...
Страница 215: ...3 Select Setup in New Printer area 4 Select Ethernet 214 ...
Страница 225: ...4 Click New Printer 5 Choose Wireless 224 ...
Страница 226: ...6 The software searches for printers 7 Set your printer name and click Next 225 ...
Страница 229: ...4 Select New Printer 5 Choose Wireless 228 ...
Страница 268: ...Mac Installing Software for Mac Printing Scanning Wireless network setup 267 ...
Страница 348: ...Installing Accessories Installing Printer Accessories Installing an Optional Tray 2 347 ...
Страница 350: ...3 Grasp the control board cover and open it 4 Connect the cable as below 349 ...
Страница 351: ...5 Close the control board cover 6 Combine machine and optional tray 2 as below 350 ...
Страница 353: ...Specifications General Specifications Dell technical support policy Contacting Dell Warranty and return policy 352 ...
Страница 359: ...USB memory managing 51 W watermarks printing 175 358 ...






























