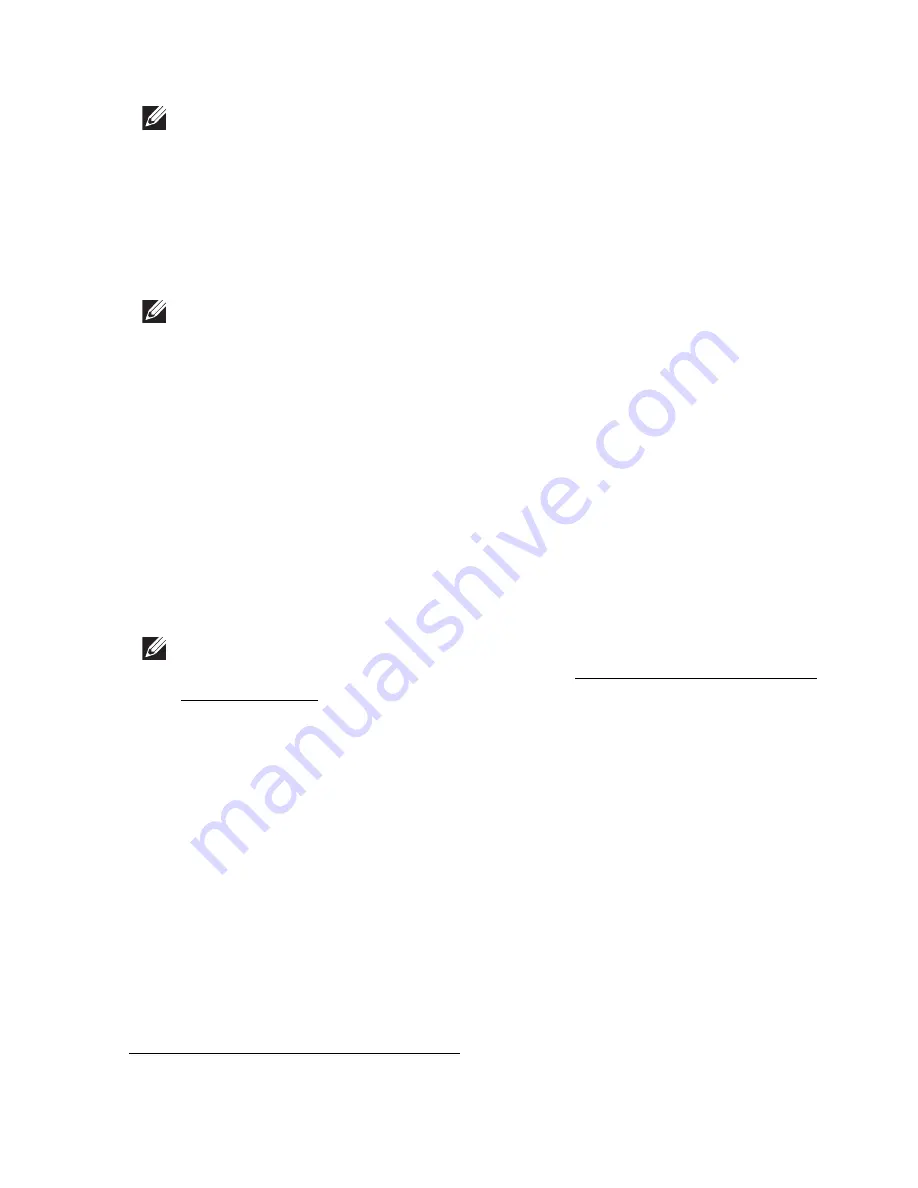
9
When the wireless network settings are completed, disconnect the USB cable
between the computer and machine. Click
Next
.
NOTE:
If the
Change PC Network Setting
window appears, follow the steps in
the window.
Click
Next
if you are finished with the computer’s wireless network settings.
If you set the computer’s wireless network on DHCP, it will take several minutes to
receive the IP address.
10
The
Wireless Network Setting Complete
window appears. To print from a Wi-Fi Direct
supported mobile device, set the Wi-Fi Direct Option.
NOTE: Wi-Fi Direct Option
:
– Wi-Fi Direct option appears on the screen only if your printer supports this feature.
– Can start to build Wi-Fi Direct by using Dell Printer Manager
–
Network Name(SSID)
: The default Network Name is the model name and the
maximum length is 22 characters (not including "Direct-xx-").
–
Network Key
is the numeric string, and the size is 8 ~ 64 characters.
11
Click
Next
when the
Confirm Printer Connection
window appears.
12
Click
Finish
.
Using a network cable
Your machine is a network compatible machine. To enable your machine to work with your
network, you will need to perform some configuration procedures.
NOTE:
After completing the wireless network connection, you need to install a
machine driver to print from an application. See "Wireless network setup (Dell
B2375dfw only)".
See your network administrator, or the person that set up your wireless
network, for information about your network configuration.
• Items to prepare
– Access point
– Network-connected computer
– Software CD that was provided with your machine
– A machine installed with a wireless network interface
–
Network cable
Printing a network configuration report
You can identify the network settings of your machine by printing a network configuration
report.
See "Printing a network configuration report"
- 235
Содержание B2375dfw
Страница 1: ...Dell B2375dfw Mono MFP Dell B2375dnf Mono MFP User s Guide ...
Страница 179: ...3 Click the Advanced tab and click Edit in the Overlay section 4 In the Edit Overlays window click Create 178 ...
Страница 215: ...3 Select Setup in New Printer area 4 Select Ethernet 214 ...
Страница 225: ...4 Click New Printer 5 Choose Wireless 224 ...
Страница 226: ...6 The software searches for printers 7 Set your printer name and click Next 225 ...
Страница 229: ...4 Select New Printer 5 Choose Wireless 228 ...
Страница 268: ...Mac Installing Software for Mac Printing Scanning Wireless network setup 267 ...
Страница 348: ...Installing Accessories Installing Printer Accessories Installing an Optional Tray 2 347 ...
Страница 350: ...3 Grasp the control board cover and open it 4 Connect the cable as below 349 ...
Страница 351: ...5 Close the control board cover 6 Combine machine and optional tray 2 as below 350 ...
Страница 353: ...Specifications General Specifications Dell technical support policy Contacting Dell Warranty and return policy 352 ...
Страница 359: ...USB memory managing 51 W watermarks printing 175 358 ...
















































