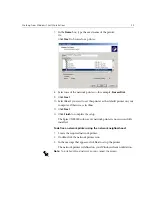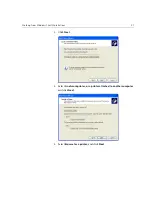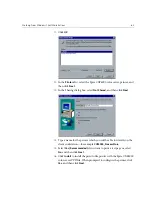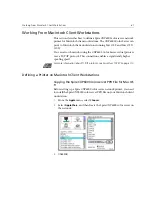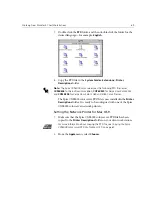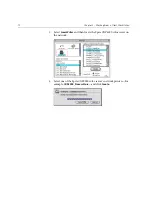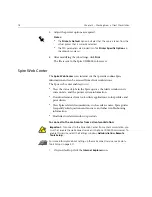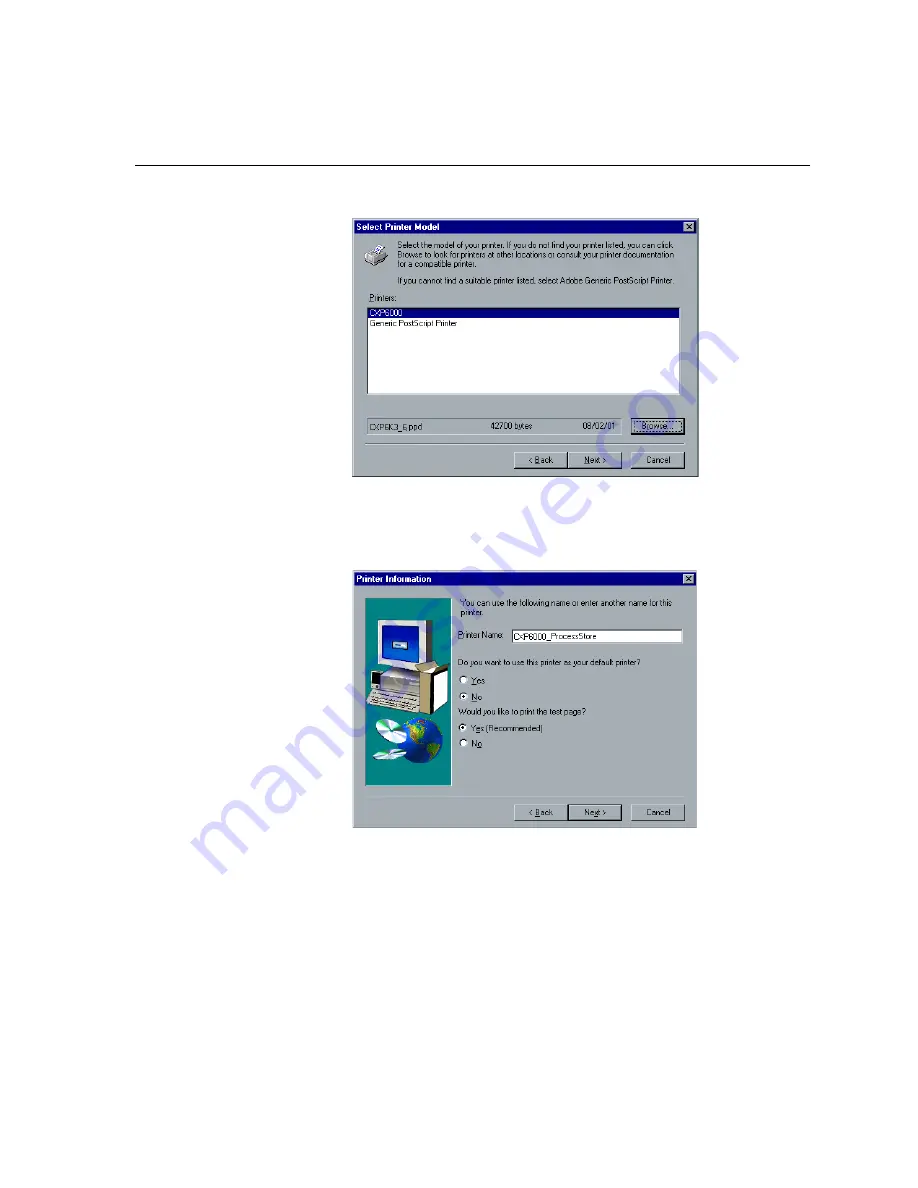
Working From Windows Client Workstations
63
11.
Click
OK
.
12.
In the
Printers
list, select the Spire CXP6000 color server printer, and
then click
Next
.
13.
In the Sharing dialog box, select
Not Shared,
and then click
Next
.
14.
Type a name for the printer which you will be able to identify on the
client workstation—for example
CXP6000_ProcessStore
.
15.
Select
Yes (Recommended)
if you want to print a test page or select
No
, and then click
Next
.
16.
Click
Install
to install the print to file printer with the Spire CXP6000
color server PPD file. When prompted to configure the printer, click
Yes
, and then click
Next
.
Содержание CXP6000 Color Server
Страница 2: ...This page is intentionally left blank...
Страница 3: ...Spire CXP6000 color server version 4 0 User Guide...
Страница 4: ...This page is intentionally left blank...
Страница 8: ...This page is intentionally left blank...
Страница 28: ...This page is intentionally left blank...
Страница 99: ...Spire Web Center 85 Links The Links page enables you to link to related vendors or products...
Страница 169: ...Basic Workflows Importing and Printing Jobs 156 Reprinting Jobs 158 Basic Settings 159...
Страница 174: ...160 Chapter 4 Basic Workflows No of Copies Enter the Number of Copies to be printed Print Range...
Страница 177: ...Basic Settings 163 Print Order Set the print order to From 1 to N front to back or From N to 1 back to front...
Страница 182: ...168 Chapter 4 Basic Workflows Rotate 180 To rotate your job by 180 select Yes Gallop...
Страница 190: ...176 Chapter 4 Basic Workflows Coating Select Coated to print on coated paper...
Страница 244: ...This page is intentionally left blank...
Страница 326: ...This page is intentionally left blank...
Страница 327: ...Color Workflow Calibration 314 Default Color Flow 340 Color Tools 358...
Страница 391: ...Graphic Arts Workflow Printing PrePress Files GAP Files 378 Preflight Check 380 Export as Creo Synapse InSite Job 385...
Страница 416: ...This page is intentionally left blank...
Страница 473: ...Reinstalling the System 459 10 Click Next in Step 2 Recovery window The View Configuration window appears 11 Click Close...
Страница 476: ...462 Chapter 10 System Administration Setting the Language Select the required interface language and click Next...
Страница 494: ...This page is intentionally left blank...
Страница 506: ...This page is intentionally left blank...
Страница 514: ...This page is intentionally left blank...