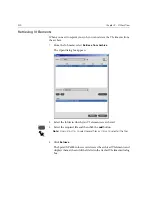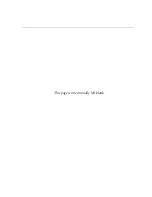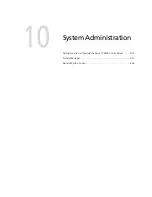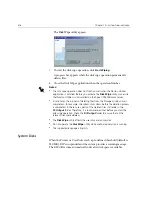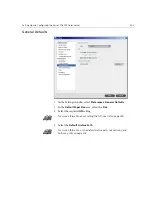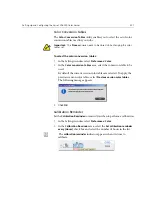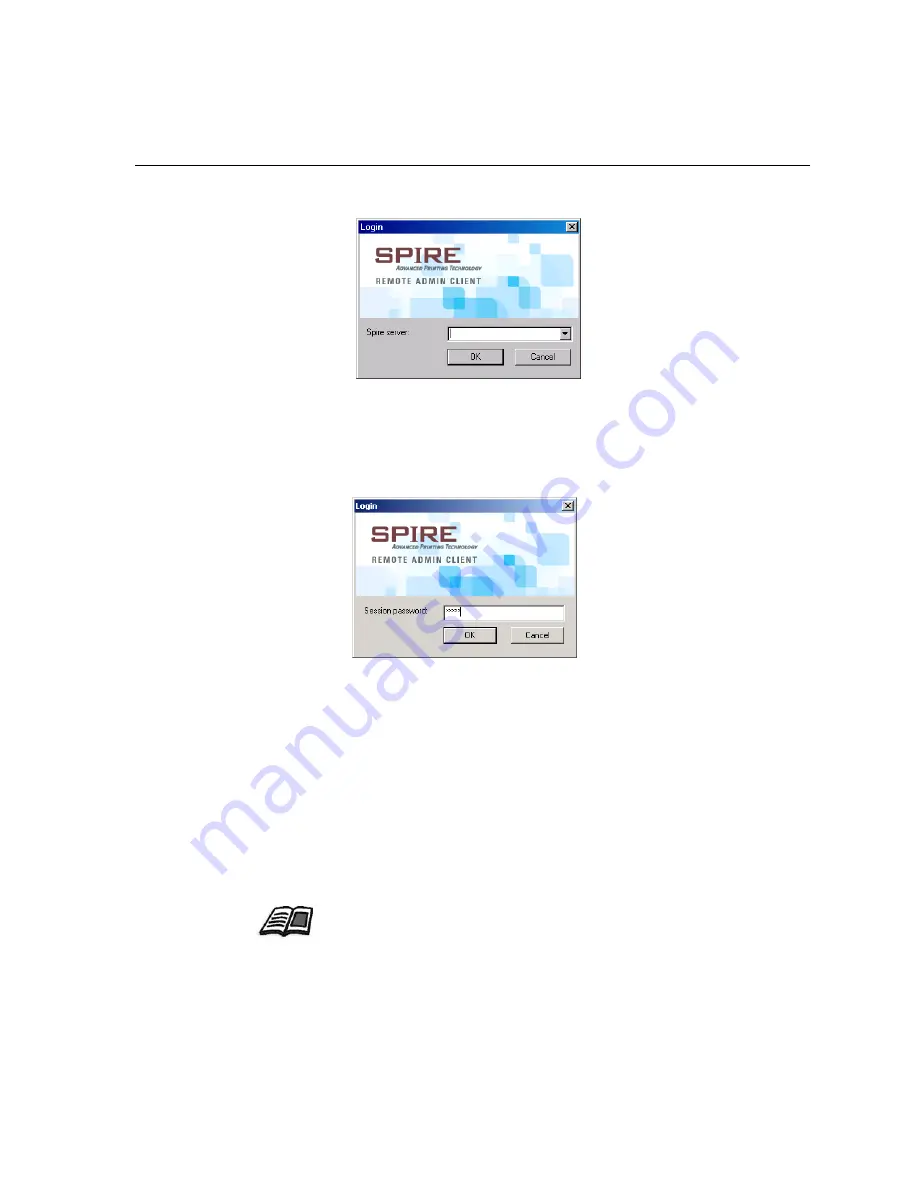
Setting Up and Configuring the Spire CXP6000 Color Server
413
When the installation is complete, the Login window appears.
2.
From the
Spire Server
list, select the required Spire CXP6000 color
server.
3.
Click
OK
.
The next Login window appears.
4.
In the
Session password
box, type the password you have previously
created in the Remote Tools Setup window.
5.
Click
OK
.
The Spire CXP6000 color server workspace appears on your screen
and you can perform any required action.
Web Connect Setup
The
Web Connect Setup
enables clients to connect to the Spire CXP6000
color server over the network by using the
Spire Web Center
. This
possibility is disabled by default.
For more information about viewing and monitoring your jobs from a client
workstation, see
Spire Web Center
on page 78.
Содержание CXP6000 Color Server
Страница 2: ...This page is intentionally left blank...
Страница 3: ...Spire CXP6000 color server version 4 0 User Guide...
Страница 4: ...This page is intentionally left blank...
Страница 8: ...This page is intentionally left blank...
Страница 28: ...This page is intentionally left blank...
Страница 99: ...Spire Web Center 85 Links The Links page enables you to link to related vendors or products...
Страница 169: ...Basic Workflows Importing and Printing Jobs 156 Reprinting Jobs 158 Basic Settings 159...
Страница 174: ...160 Chapter 4 Basic Workflows No of Copies Enter the Number of Copies to be printed Print Range...
Страница 177: ...Basic Settings 163 Print Order Set the print order to From 1 to N front to back or From N to 1 back to front...
Страница 182: ...168 Chapter 4 Basic Workflows Rotate 180 To rotate your job by 180 select Yes Gallop...
Страница 190: ...176 Chapter 4 Basic Workflows Coating Select Coated to print on coated paper...
Страница 244: ...This page is intentionally left blank...
Страница 326: ...This page is intentionally left blank...
Страница 327: ...Color Workflow Calibration 314 Default Color Flow 340 Color Tools 358...
Страница 391: ...Graphic Arts Workflow Printing PrePress Files GAP Files 378 Preflight Check 380 Export as Creo Synapse InSite Job 385...
Страница 416: ...This page is intentionally left blank...
Страница 473: ...Reinstalling the System 459 10 Click Next in Step 2 Recovery window The View Configuration window appears 11 Click Close...
Страница 476: ...462 Chapter 10 System Administration Setting the Language Select the required interface language and click Next...
Страница 494: ...This page is intentionally left blank...
Страница 506: ...This page is intentionally left blank...
Страница 514: ...This page is intentionally left blank...