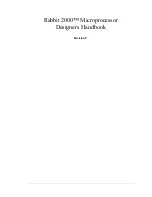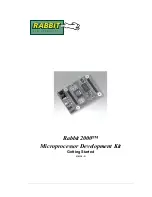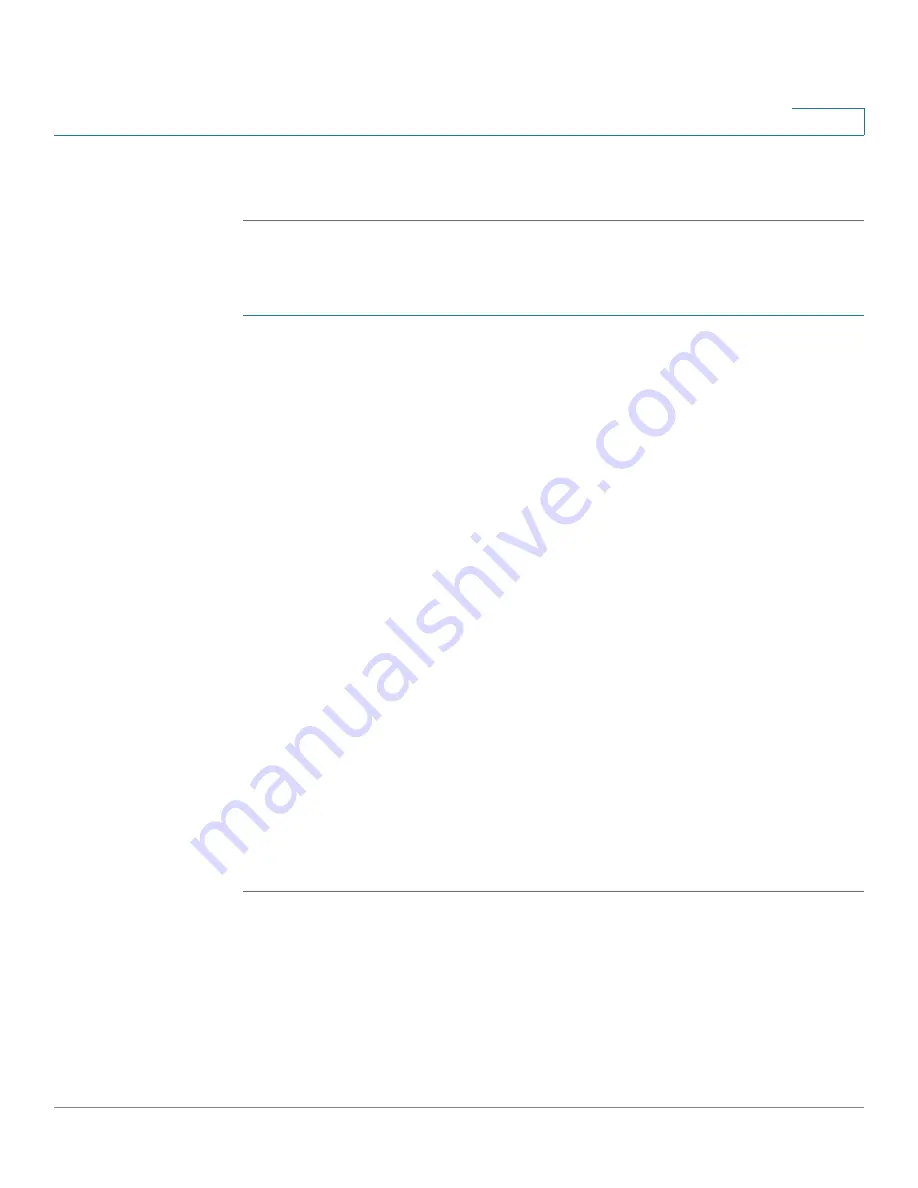
Troubleshooting
Pinging to Test LAN Connectivity
Cisco ISA500 Series Integrated Security Appliances Administration Guide
406
A
-
Verify that the IP addresses for the security appliance and PC are correct
and on the same subnet.
Testing the LAN Path from Your PC to a Remote Device
STEP 1
On your PC, click the Windows
Start
button, and then click
Run
.
STEP 2
Type ping -n 10 <IP_address> where -n 10 specifies a maximum of 10 tries and
<IP address> is the IP address of a remote device such as your ISP’s DNS server.
Example: ping -n 10 10.1.1.1.
STEP 3
Click
OK
and then observe the display (see the previous procedure).
STEP 4
If the path is not working, perform the following tasks:
•
Check that the PC has the IP address of your security appliance is listed as
the default gateway. (If the IP configuration of your PC is assigned by DHCP,
this information is not visible in your PC’s Network Control Panel.)
•
Verify that the network (subnet) address of your PC is different from the
network address of the remote device.
•
Verify that the cable or DSL modem is connected and functioning.
•
Call your ISP and go through the questions listed in
cannot obtain an IP address from the ISP.
•
Ask your ISP if it rejects the Ethernet MAC addresses of all but one of your
PCs. Many broadband ISPs restrict access by allowing traffic from the MAC
address of only your broadband modem. Some ISPs additionally restrict
access to the MAC address of just a single PC connected to that modem. If
this is the case, configure your security appliance to clone or spoof the MAC
address from the authorized PC. See
Configuring WAN Settings for Your
.