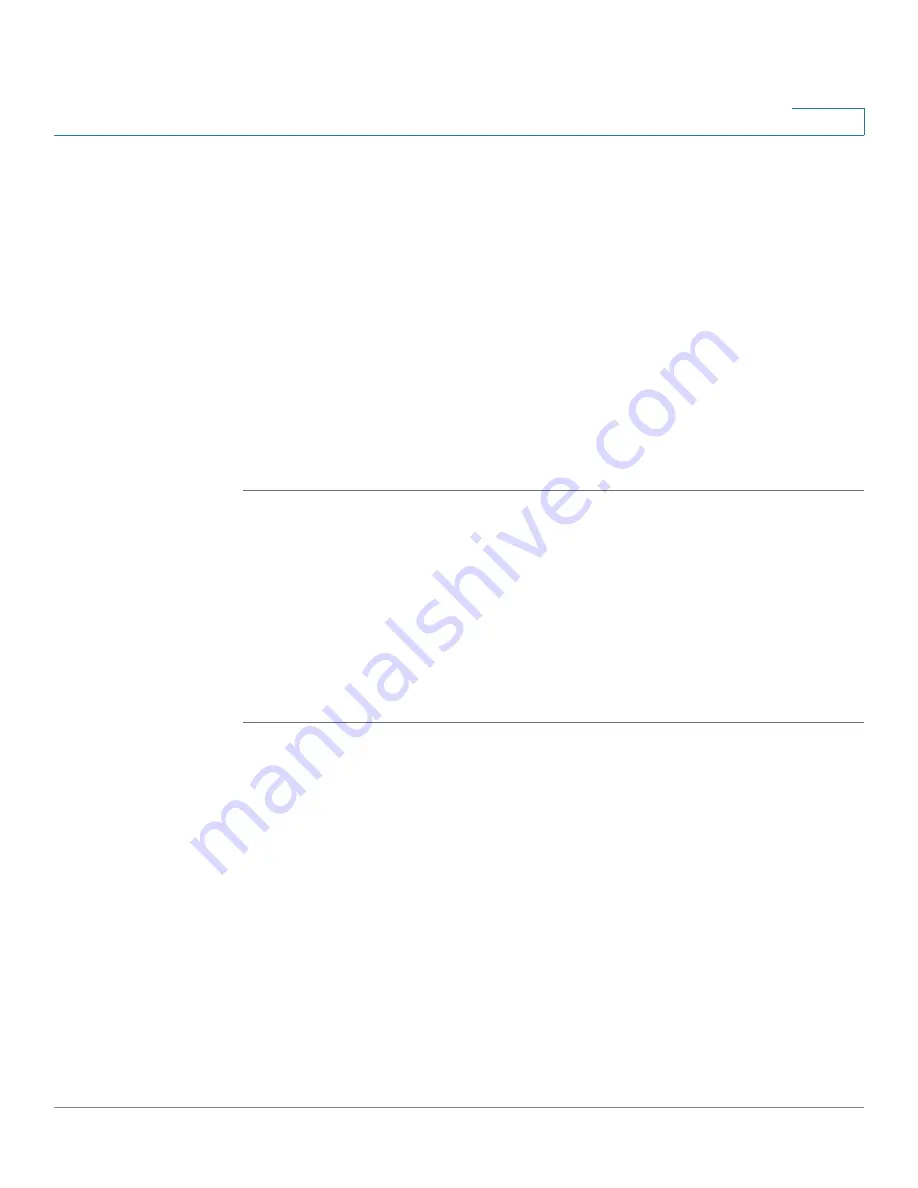
Wireless (for ISA550W and ISA570W only)
Configuring Captive Portal
Cisco ISA500 Series Integrated Security Appliances Administration Guide
196
5
STEP 6
If the wireless client device asks for the PIN number of the security appliance,
follow these steps to establish the WPS connection:
a. Enable WPS on the security appliance.
b. Click
Generate
to generate a PIN number.
c. Follow the instructions on the wireless client device to configure WPS within 2
minutes by using the registered PIN number.
d. Verify that the wireless client device is connected to the SSID.
NOTE:
If the wireless client device does not connect to the SSID after 2 minutes,
please manually disable WPS on the security appliance to prevent the WPS
brute-force attack.
STEP 7
Click
Save
to apply your settings.
Configuring Captive Portal
Captive Portal allows the users who have authenticated successfully to be
directed to a specified web page (portal) before they can access the Internet. The
users will be directed to a specified web authentication login page to authenticate,
and then be directed to the specified web portal after login.
STEP 1
Click
Wireless > Captive Portal
or
Networking > Captive Portal
.
The Captive Portal window opens.
STEP 2
In the
Captive Portal
area, enter the following information:
•
Enable Captive Portal:
Click
On
to enable the Captive Portal feature, or click
Off
to disable it.
•
Apply On:
Choose the SSID, VLAN, or DMZ interface on which to apply the
Captive Portal settings.
NOTE:
Only one interface can be set for Captive Portal access at a time.






























