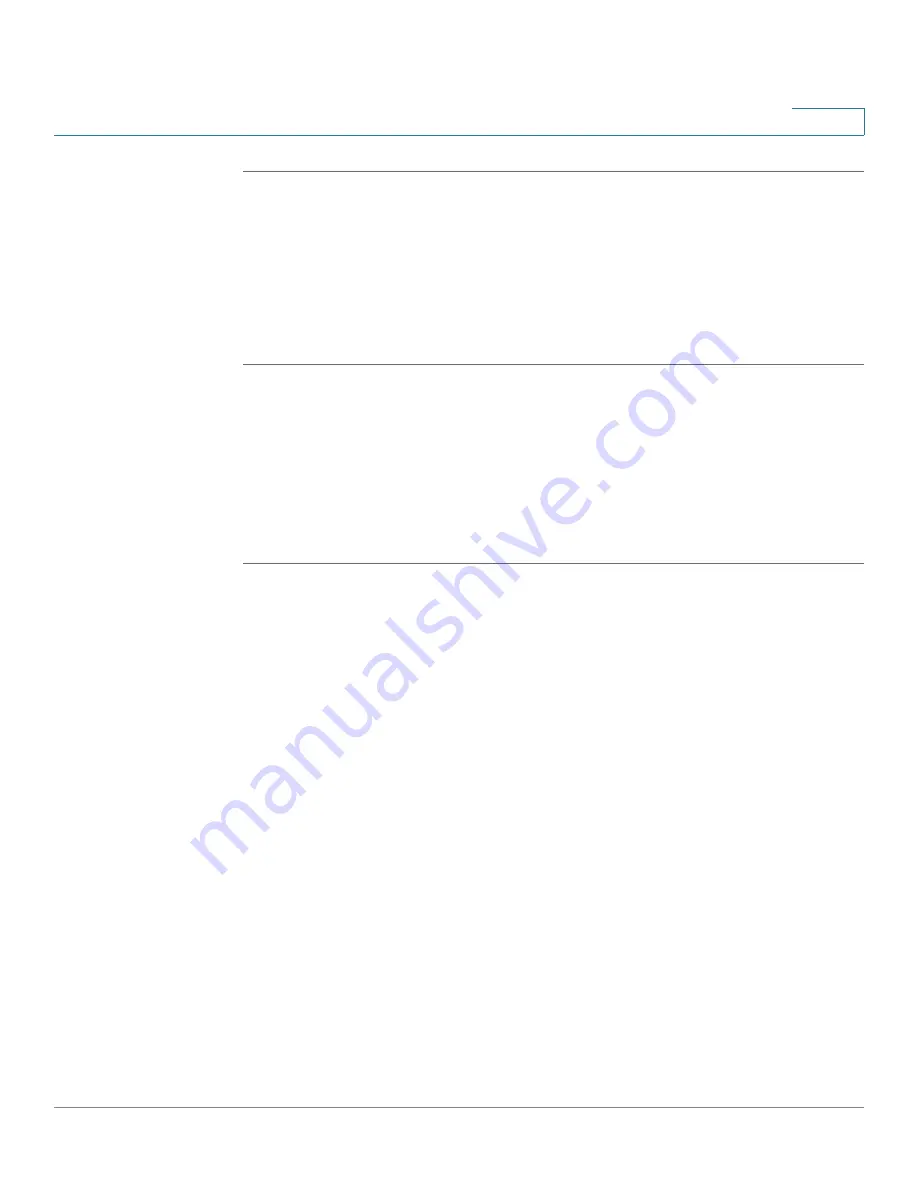
Networking
Managing Ports
Cisco ISA500 Series Integrated Security Appliances Administration Guide
117
4
STEP 1
Proceed as needed:
•
Check the box in the
Enable
column to enable a physical port, or uncheck
this box to disable the physical port.
•
To edit the settings of a physical port, click the
Edit
(pencil) icon. See
Configuring Physical Ports, page 117
STEP 2
Click
Save
to apply your settings.
Configuring Physical Ports
After you click the Edit (pencil) icon on the Networking > Ports > Physical Interface
page, use the Ethernet Configuration - Add/Edit page to enable or disable the
selected physical port, assign it to one or more VLANs, and configure the duplex
mode.
STEP 1
Enter the following information:
•
Name:
The name of the physical port.
•
Port Type:
The type of the physical port, such as WAN, LAN, or DMZ.
•
Mode:
Choose either
Access
or
Trunk
mode for a LAN port, or choose
Access
for a WAN or DMZ port. By default, all ports are set to the Access
mode.
-
Access:
All data going into and out of the Access port is untagged.
Access mode is recommended if the port is connected to a single
end-user device which is VLAN unaware.
-
Trunk:
All data going into and out of the Trunk port is tagged. Untagged
data coming into the port is not forwarded, except for the DEFAULT VLAN,
which is untagged. Trunk mode is recommended if the port is connected
to a VLAN-aware switch or router.
•
Port:
Click
On
to enable the port, or click
Off
to disable it. By default, all ports
are enabled.
•
VLAN:
You can assign the physical port to VLANs.
-
To assign the port to a VLAN, choose an existing VLAN from the Available
VLAN list and click the right arrows. The associated VLANs appear in the
list of VLAN.
















































