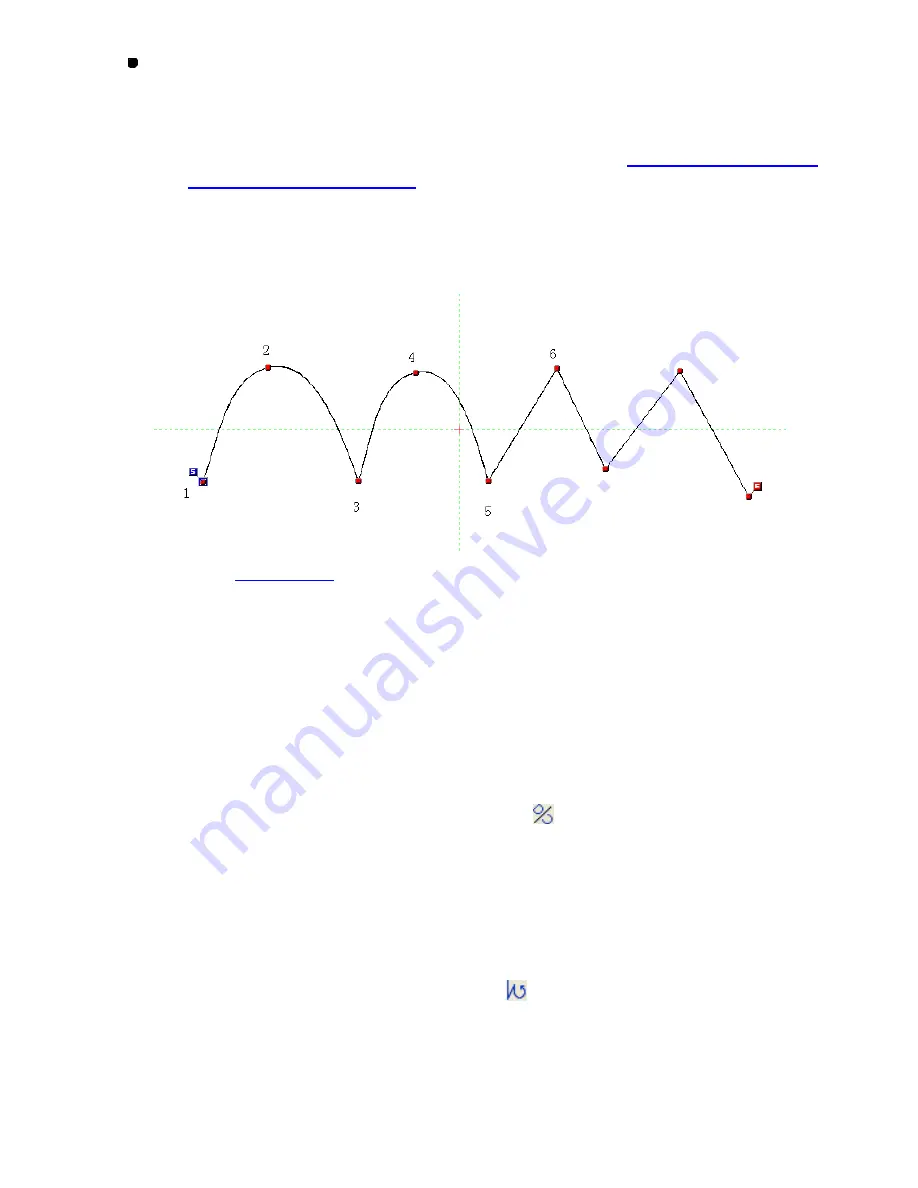
85/164
In the toolbar, click the icon for drawing the desired shape of outline.
When the pointer is moved into the design area, its shape changes to the one corresponding to the
selected command.
NOTE: For details on drawing the desired shape of outline, refer to “
3-2-2 Selecting commands
for drawing the desired outlines
”.
2. In the design area, click to specify the start point of the outline (1 in the figure below),
and then continue clicking at the points that will define the path of the outline (2 through
6 in the figure below).
NOTE: When
Snap Setting
on the
View
drop-down-menu is active, the pointer snaps to the
specified target.
To delete the last point you have inputted, press the keyboard’s
Backspace or Space
key.
Repeat pressing the
Backspace
or Space key to delete more points.
To delete all points, press the keyboard’s
Esc
key.
3. After specifying the end point of the outline, right-click once to finish the outline.
The start point marker (“S”) and end point marker (“E”) for the outline appear.
NOTE: To close an outline connecting the end point to the start point, click
Close Outline
on the
Shape
drop-down menu or click the Close icon
in the toolbar before finishing the
outline.
4. Repeat steps 1 to 3 to draw more outlines.
The end point of the previous outline and the start point of the current outline are connected with
a feed or a stitch that is specified in Property on the View drop-down menu.
NOTE: To create another outline linked with the current outline, click
Continue
on the
Shape
drop-down menu or click the Continue icon
in the toolbar.
To draw an outline using the Input Outline (Stitch, Feed) dialog box:
Содержание PS-300B
Страница 2: ...2 164 1 Design area Create designs for sewing data in this area ...
Страница 33: ...33 164 A symmetrical copy of the data is created on the basis of the mirror axis ...
Страница 55: ...55 164 A symmetrical copy of the data is created on the basis of the mirror axis ...
Страница 164: ...164 164 ...
















































