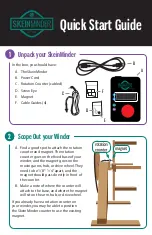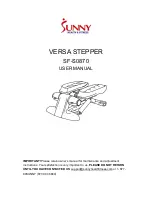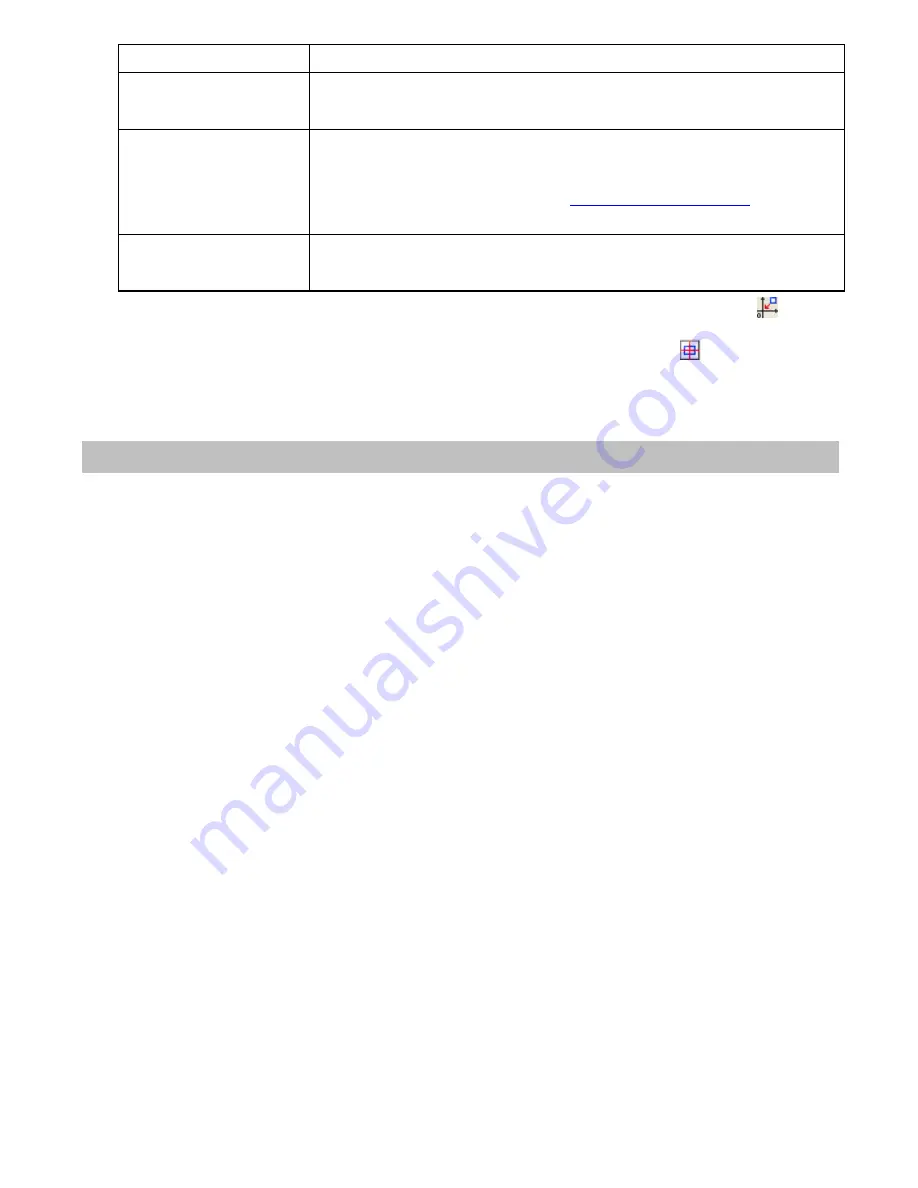
148/164
selection frame.
Align To Center
Aligns the two or more design elements on the center of the selection
frame.
Align To Sewing Area
Center
Aligns the center of the selected design element(s) with the center of
the sewing area.
NOTE: Select a machine model in
Machine Model Setting
on the
Tool
drop-down menu to use this command.
Align To The Origin
Of The Coordinate
Aligns the center of the selected design element(s) with the origin of
the design area’s X-Y coordinates.
NOTE:
Align To The Origin Of The Coordinate
can also be selected by clicking the
icon in
the toolbar.
Align To Sewing Area Center
can also be selected by clicking the
icon in the toolbar.
Moreover, these two commands can be selected on the context menu that appears when
right-clicking.
Содержание PS-300B
Страница 2: ...2 164 1 Design area Create designs for sewing data in this area ...
Страница 33: ...33 164 A symmetrical copy of the data is created on the basis of the mirror axis ...
Страница 55: ...55 164 A symmetrical copy of the data is created on the basis of the mirror axis ...
Страница 164: ...164 164 ...