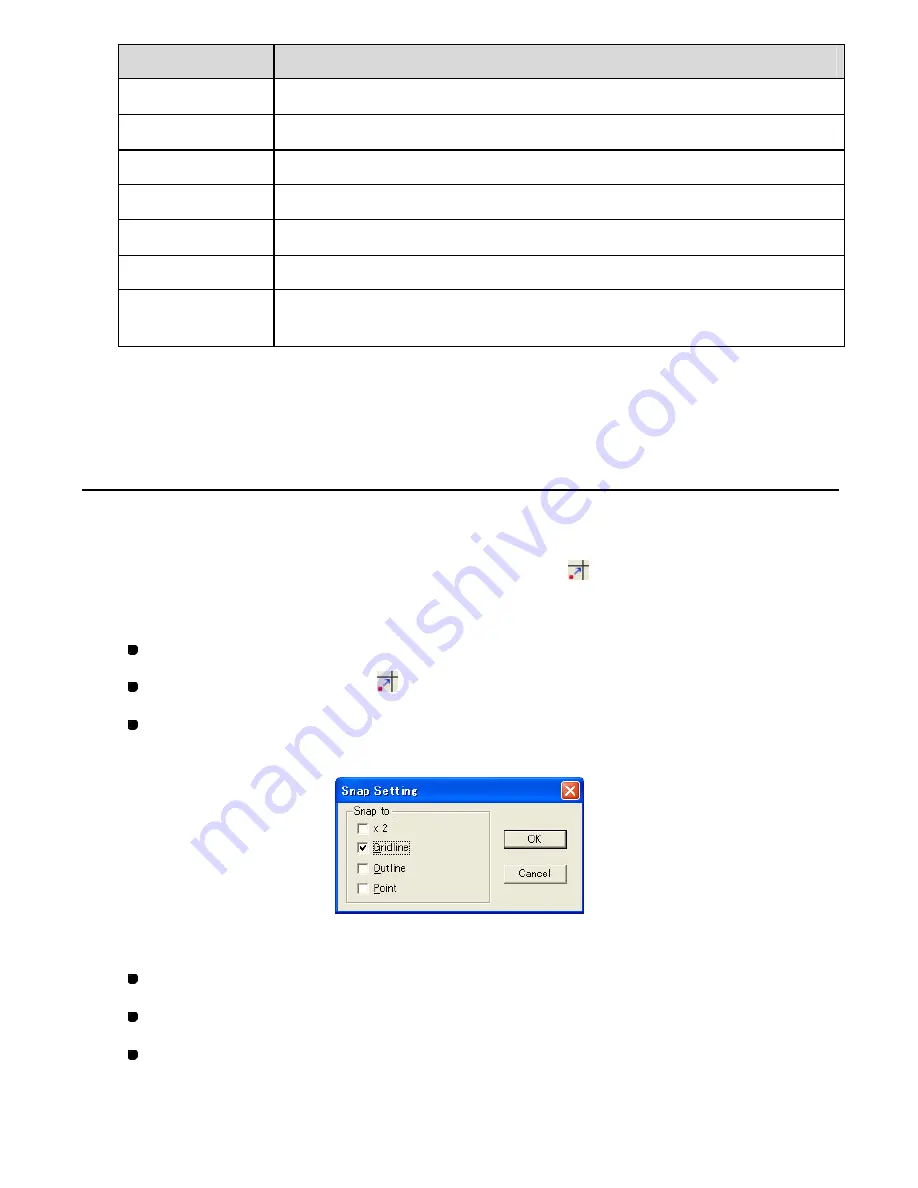
117/164
Item
Explanation
Image
Set to show or hide the image.
Outlines
Set to show or hide all outlines. When hidden, outlines cannot be selected.
Stitches
Set to show or hide all stitches. When hidden, stitches cannot be selected.
Feeds
Set to show or hide all feeds. When hidden, feeds cannot be selected.
Codes
Set to show or hide all codes.
Connections
Set to show or hide all connection data (feeds or stitches).
Sewing Area
Set to show or hide the frame of the sewing area when the sewing area of a
specified machine model is displayed in the design area.
3. Click the
OK
button to apply the specified settings.
3-3-4. Making design elements snap to the specified target
When creating or editing design elements, they can be aligned on (snapped to) the gridlines,
outlines or points for greater precision.
To specify the snap setting (View-Snap Setting,
)
:
1. Do any of the following:
On the
View
drop-down menu, click
Snap Setting
.
Click the Snap Setting icon
in the toolbar.
Right-click to display the context menu, and then click
Snap Setting
.
The Snap Setting dialog box appears.
2. Do any of the following:
To snap to the intersections of the gridlines, check the
Gridline
check box.
To snap to the outlines, check the
Outline
check box.
To snap to points of outline, stitch or feed data, check the
Point
check box.
Содержание PS-300B
Страница 2: ...2 164 1 Design area Create designs for sewing data in this area ...
Страница 33: ...33 164 A symmetrical copy of the data is created on the basis of the mirror axis ...
Страница 55: ...55 164 A symmetrical copy of the data is created on the basis of the mirror axis ...
Страница 164: ...164 164 ...






























