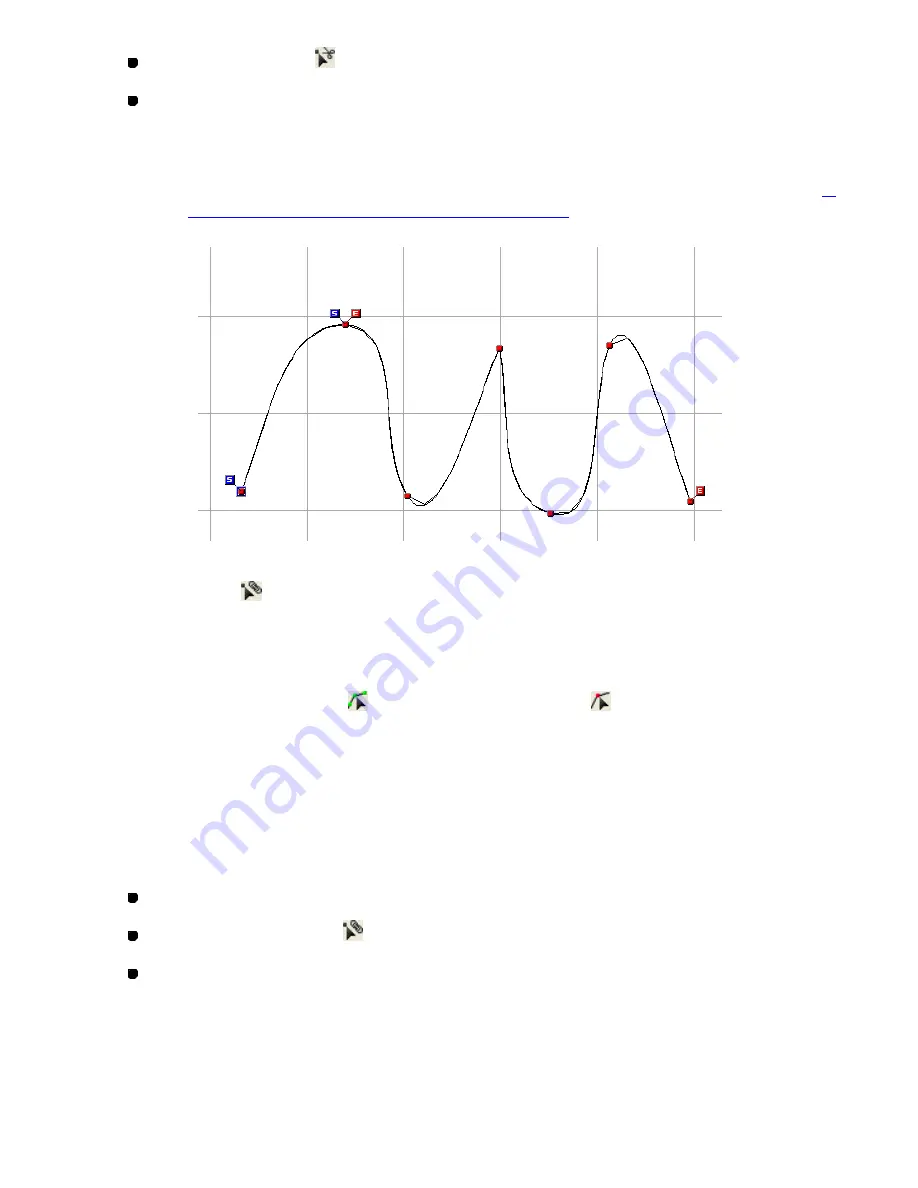
132/164
Click the Split icon
in the toolbar.
Right-click to display the context menu, and then click
Split
.
Each design element can be moved separately.
NOTE: After splitting stitch data, stitches should be inserted to form securing stitching in order to
prevent the stitching from unraveling. For details on inserting manual stitches, refer to “
3-
2-3. Creating manual stitch and manual feed data
”
.
To connect design elements so that they are joined at a point (Modify-
Point-Connect,
):
The
Connect
command allows you to join two end (start) points of design elements (outline,
manual stitch and manual feed data) allowing you to connect two design elements or close an
open outline.
1. Using the
Select Point
tool
or
Select Punch Point
tool
, select the point at the end
of a design element that you want to connect to another point.
The selected point changes to a black circle .
NOTE: The
Connect
command is available only if a point at the end of a design element is
selected.
2. Do one of the following:
On the
Modify
drop-down menu, click
Point
. On the
Point
sub- menu, click
Connect
.
Click the Connect icon
in the toolbar.
Right-click to display the context menu, and then click
Connect
.
3. Click the point to which you want to connect the point selected in step 1.
The two points are connected.
NOTE: The shape of mouse pointer will be changed when the pointer is moved over a point at the
end of a design element which can connect to the point selected in step 3.
Содержание PS-300B
Страница 2: ...2 164 1 Design area Create designs for sewing data in this area ...
Страница 33: ...33 164 A symmetrical copy of the data is created on the basis of the mirror axis ...
Страница 55: ...55 164 A symmetrical copy of the data is created on the basis of the mirror axis ...
Страница 164: ...164 164 ...






























