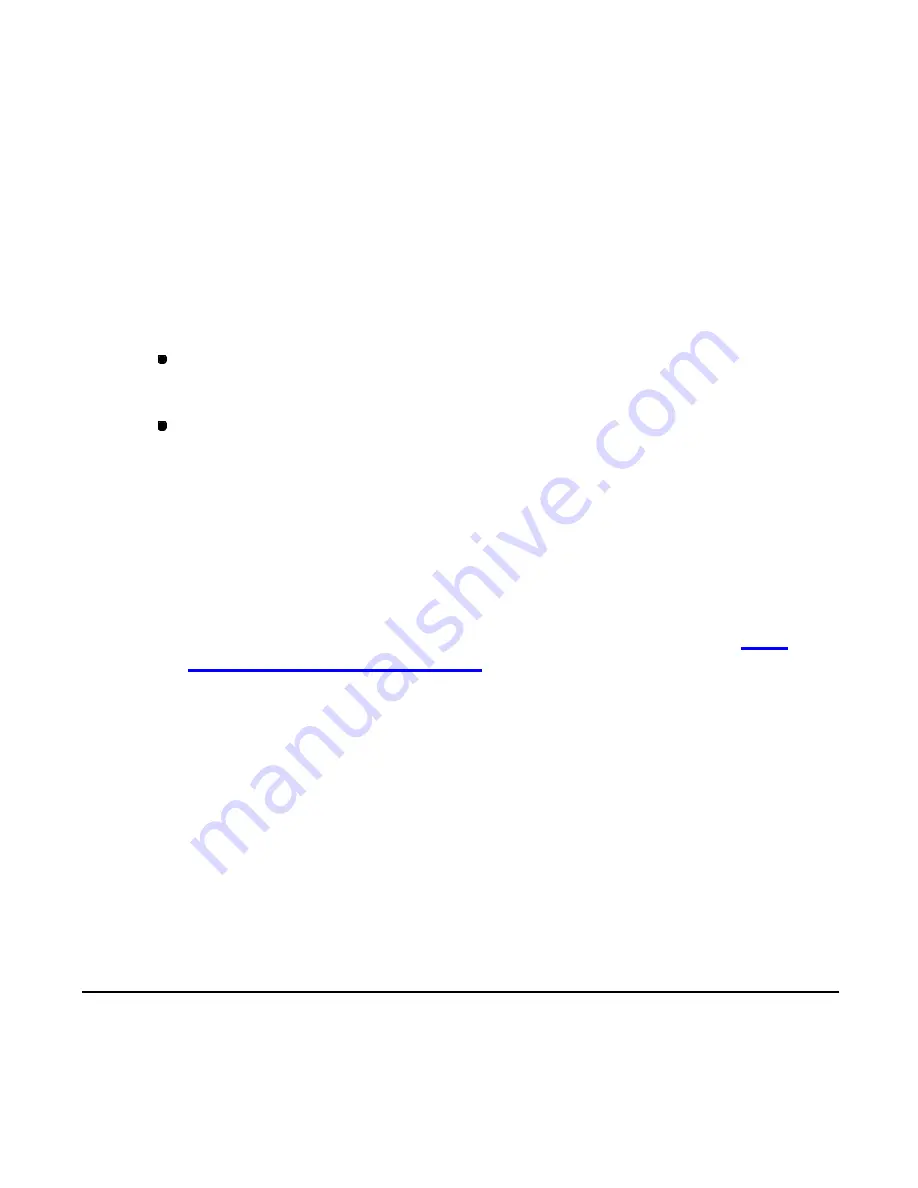
125/164
A frame for the copy of design elements appears, and it can be moved with the mouse.
2. Click on the position where you want to paste the design elements
The design elements are pasted on the design area.
NOTE:
The pasted design elements are sewn at the end.
If no design element was recently stored in memory, the
Paste
command is not available.
Follow the instructions below to paste the design element(s) on a correct position:
1. If the sewing area of a specified machine model is set in the design area:
While holding down the keyboard’s
Shift
key, click the left mouse button. The
center of the design element (s) aligns with the center of the sewing area.
While holding down the keyboard’s
Ctrl
key, click the left mouse button. The
center of the design element (s) aligns with the original point of the specified
machine model.
2. If the sewing area of a specified machine model is not set in the design area:
While holding down the keyboard’s
Ctrl
or
Shift
key, click the left mouse button.
The center of the design element (s) aligns with the origin (0) of the design area’s
coordinates.
* For details on setting the sewing area of a specified machine, refer to “
3-7-5.
Specifying a sewing machine model
”
.
3. Click a numeric key on the keyboard to display the
Input Point
dialog box. Then
you can input the absolute coordinates of the design element ’s center point, then click
the
OK
button. The center of the design element(s) will be placed to the specified
point.
4. While holding down the keyboard’s
Ctrl
and
Shift
key, click the left mouse button.
The center of the design element (s) aligns with the center of the design element(s) in
the design area.
3-4-3. Inserting/Deleting/Duplicating design elements
To insert design elements which have been cut or copied (Edit-Insert,
Insert):
With this command, the design elements that have been cut or copied can be inserted in front
of the specified element.
Содержание PS-300B
Страница 2: ...2 164 1 Design area Create designs for sewing data in this area ...
Страница 33: ...33 164 A symmetrical copy of the data is created on the basis of the mirror axis ...
Страница 55: ...55 164 A symmetrical copy of the data is created on the basis of the mirror axis ...
Страница 164: ...164 164 ...






























