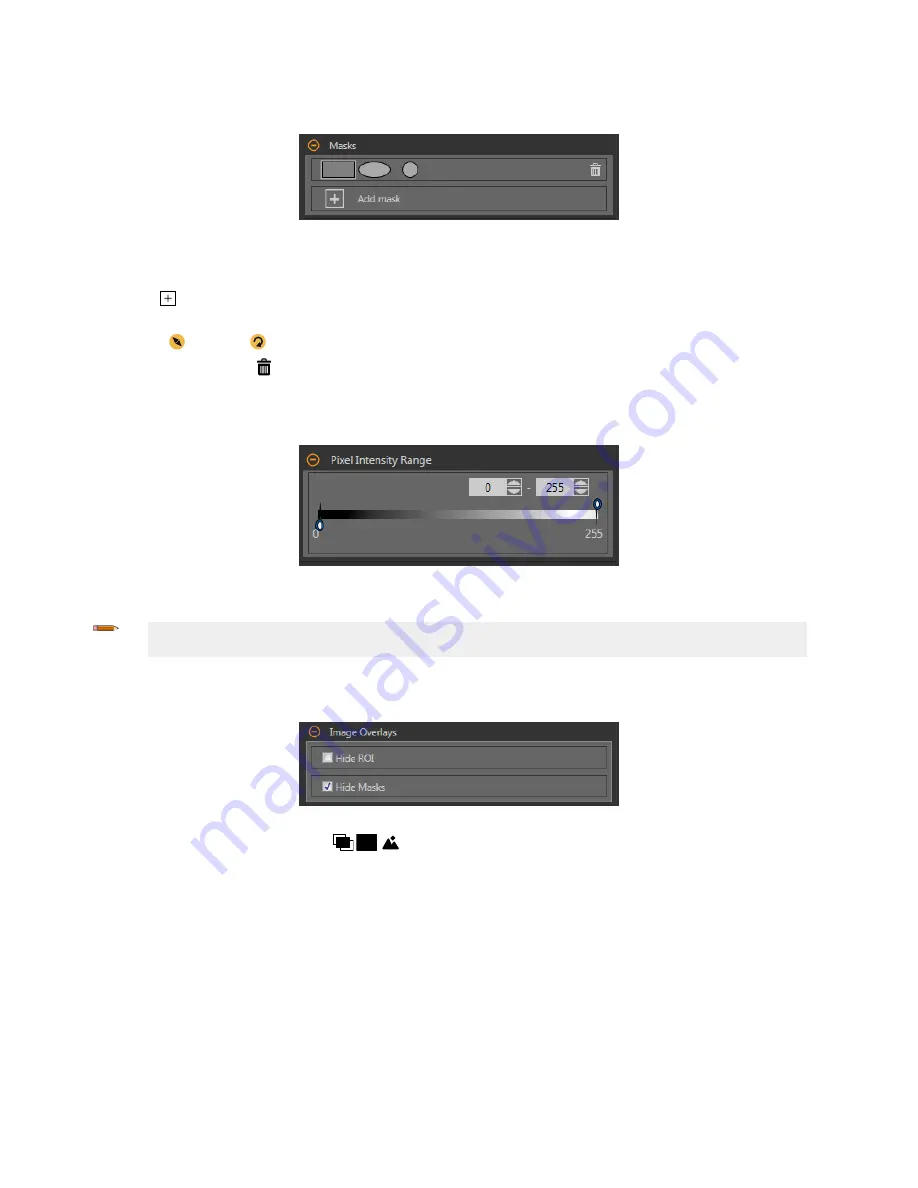
Masks
Add and
define
a mask to exclude a group of pixels from the tool analysis.
Figure 61. Masks Parameters
A mask created for a tool will not apply to any other tool in the
inspection.
Up to 10 masks can be added to a tool.
1. Expand Masks on the Inputs tab.
2. Click . The mask ROI
automatically
displays on the Image pane.
3. Select the mask shape. The mask ROI can be rectangular,
elliptical,
or circular.
4. Resize and rotate the mask ROI around the pixels to be excluded.
5. To delete a mask, click .
Pixel Intensity Range
Set the intensity range of pixels to analyze. Pixels with brightness values outside of this range are ignored.
Figure 62. Pixel Intensity Range Parameters
The default
settings
of 0 to 255 allow all pixels to be included in the average
calculation.
Note: An average grayscale result of – indicates that all pixels in the ROI have been excluded by the pixel intensity range
parameter.
Image Overlays
Choose whether to display or hide the ROI or masks.
Figure 63. Image Overlays—Default
These
options
override the ROI view
buttons
on the Image Pane Parameters when no tool is selected. When a
specific
tool
is selected, the ROI
information
is shown.
Hide ROI
Hides the ROI when the tool is not selected.
Hide Masks
Hides the Mask ROI when the tool is not selected.
VE Series Smart Camera
52
www.bannerengineering.com - Tel: 763.544.3164
















































