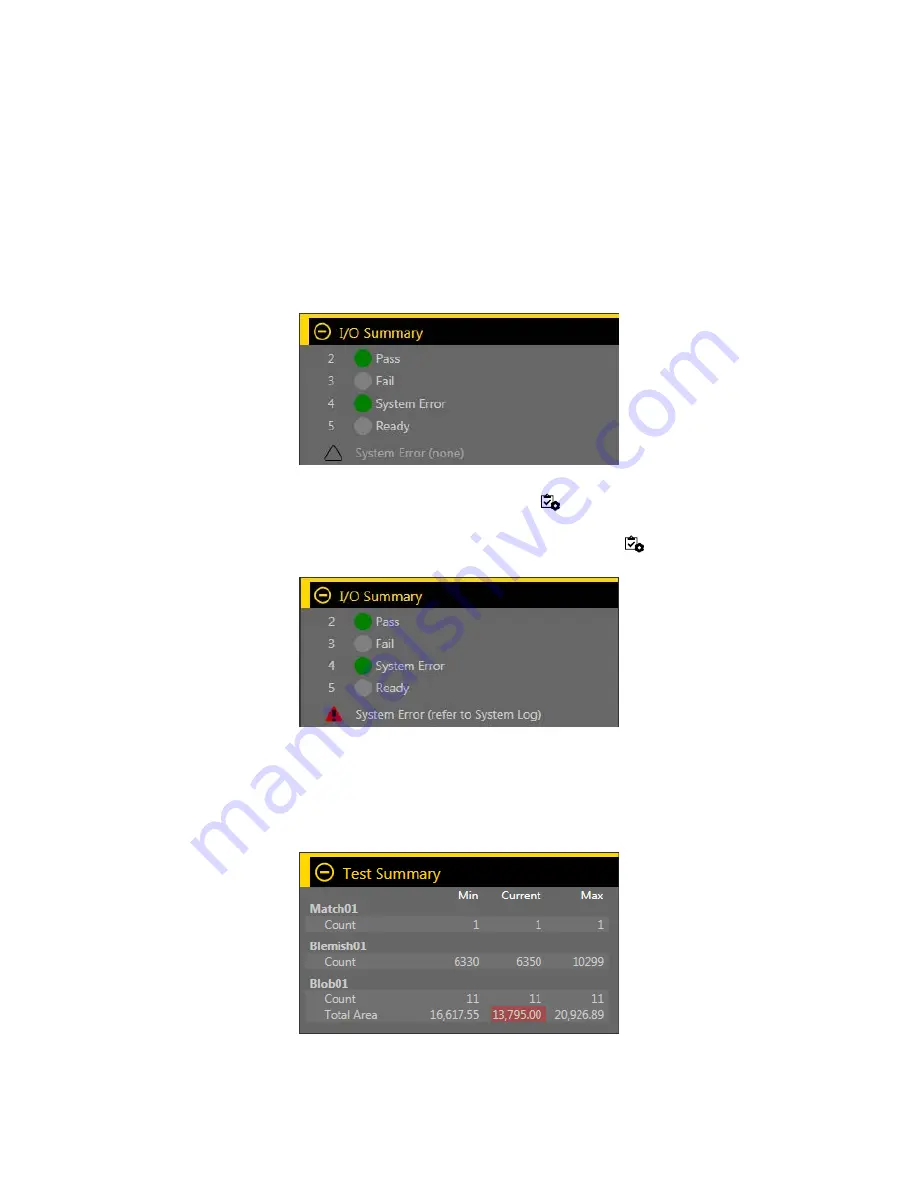
• Blue indicates that a change was made to the
inspection
• Pink indicates that a product change was made—either a new
inspection
was added or the
inspection
was changed to a
different
one
The History Trend holds up to 400 entries and updates
after
an
inspection
is completed. The entries are recorded
first
in,
first
out, with
the newest entry displayed on the
left
of the History Trend. Point to an entry on the History Trend for
information
about the entry. For
example,
pointing
to a green entry displays the frame number.
Click Reset to clear the
Inspection
Summary
statistics.
The History Trend does not reset.
When collapsed, the
Inspection
Summary displays only pass and fail
information.
The green number on the
left
represents the number
of
inspections
that passed. The red number on the right represents the number of
inspections
that failed since the last reset.
I/O Summary
When expanded, the I/O Summary displays input and output status
information
and system errors, if present.
When collapsed, no I/O Summary
information
is visible.
Figure 25. I/O Summary
Inputs and outputs display on the I/O Summary
after
they are
configured
from the
System
Settings
on page 21). Green indicates that the I/O is
active.
Light gray indicates that the I/O is
inactive.
The System Error indicator
flashes
red when an error is present. View and clear the error from the
System
Settings
on page 41).
Figure 26. IO Summary with Error
Test Summary
When expanded, the Test Summary shows results from the enabled Test parameters for each tool in the current
inspection.
Failures are highlighted in red.
When collapsed, no Test Summary
information
is visible.
Figure 27. Test Summary with a Failure
VE Series Smart Camera
28
www.bannerengineering.com - Tel: 763.544.3164
















































