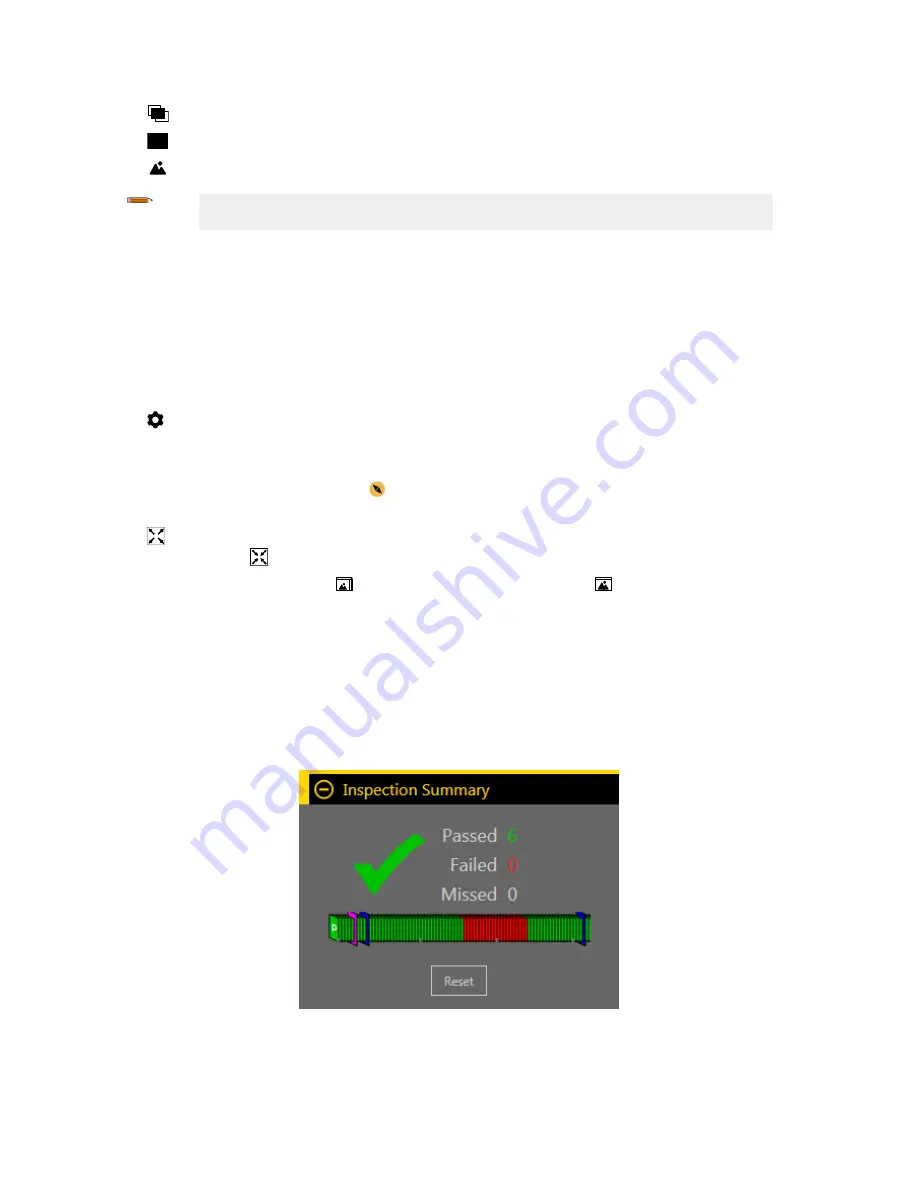
ROI View
Buttons
Click
to view all tool ROIs and
annotations.
Click
to view the ROI and
annotations
for the selected tool only.
Click
to hide all ROIs
annotations
and view the image only.
Note: The Image Overlays parameter for each tool also control which ROI is shown and this parameter overrides
the ROI view
buttons.
Zoom
Slide to zoom the Image pane in and out.
Status Messages
View status messages such as "Applying Changes" and
"Waiting
for Trigger". Some messages, such as "Applying Changes,"
display only momentarily while a parameter change is serviced by the sensor. Other messages, such as
"Waiting
for Trigger",
require an
action
to be completed.
X and Y Coordinates and Grayscale Value
Displays the current x and y coordinates and grayscale value for the
location
the pointer is at in the Image pane.
Settings
Button
Click to change some ROI
settings.
• Change the size of the ROI labels
• Change the opacity of the background of the ROI labels
• Show or hide controls (change ROI shape, add a mask) in the labels, where applicable
• Change the size of the sizing handles
Full Image Display Mode
Button
Click
to expand the image to
fill
the screen. The image pane, image pane parameters, as well as passed, failed, and missed
counts are shown. Click
to return to the standard view.
When in Full Image Display Mode, click
to view the Test Summary Results and click
to hide the Test Summary Results.
6.2.2 Summary Pane
The Summary pane includes the
Inspection
Summary, the I/O Summary, and the Test Summary.
Inspection
Summary
When expanded, the
Inspection
Summary displays
inspection
pass, fail, and missed trigger
statistics
since the last
time
the
inspection
summary results were reset.
A green checkmark indicates that an
inspection
passed, and a red X indicates that an
inspection
failed. A dash indicates that there is no
information
to display.
Figure 24.
Inspection
Summary
The History Trend below the pass/fail
statistics
provides another visual
indication
of whether or not an
inspection
passed, as well as an
indication
of when changes are made.
• Green indicates that an
inspection
passed
• Red indicates that an
inspection
failed
VE Series Smart Camera
www.bannerengineering.com - Tel: 763.544.3164
27
















































