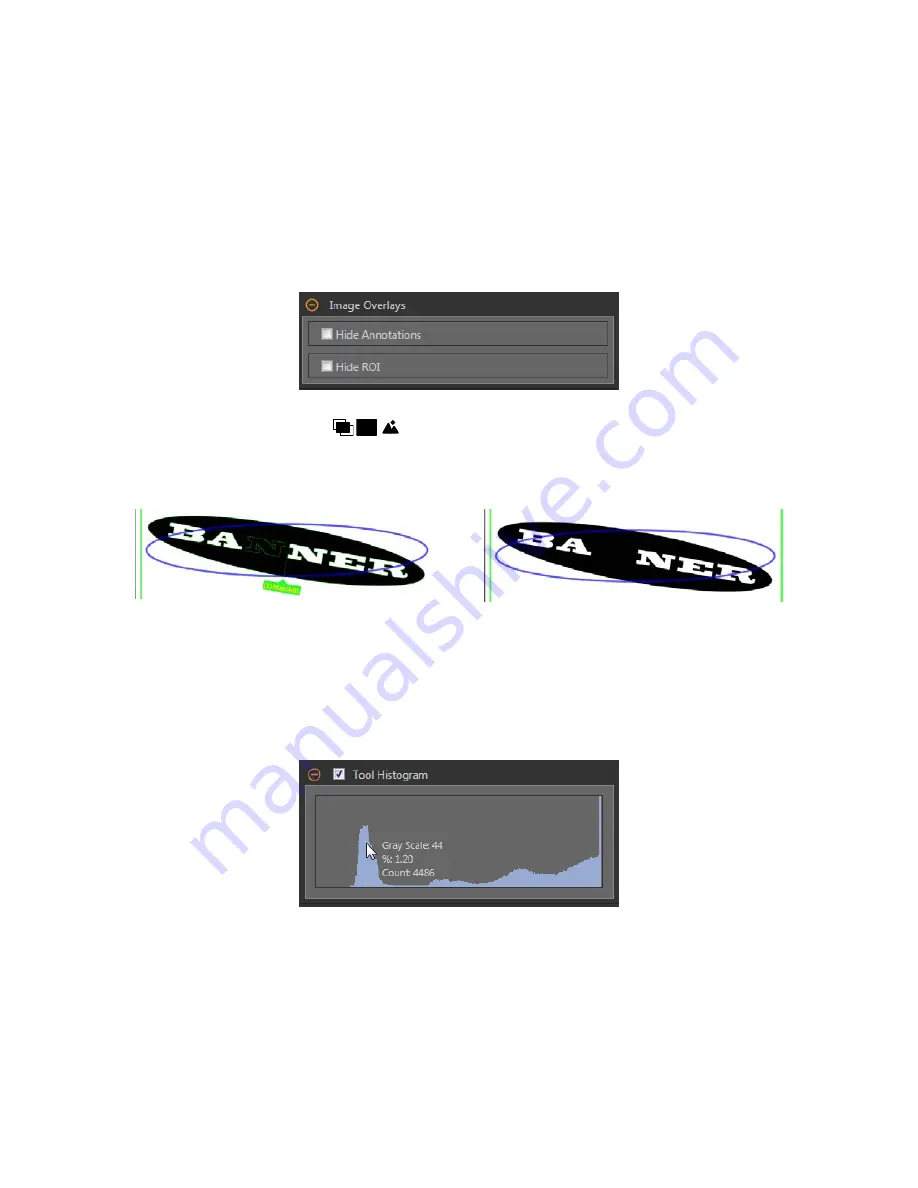
Adjust Downstream Tool ROIs
Select Adjust Downstream Tool ROIs to have tools added
after
this tool use the this tool to set the
location
of the
additional
ROIs.
Click Set Reference Point
button
so that the tool
affects
the related tools, otherwise the tool and all related tools will fail. If
changes are made to the tool parameters that
affect
the reference point, the reference point must be set again.
Force to Absolute
Select Force to Absolute to change this tool from
relative
positioning
to absolute
positioning.
When disabled, the tool ROI
positions
itself independent to any other
locational
tool preceding it in the
inspection.
Image Overlays
Choose whether to display or hide the
annotations
or the ROI when this tool is not selected.
Figure 219. Image Overlays—Default
These
options
override the ROI view
buttons
on the Image Pane Parameters when no tool is selected. When a
specific
tool
is selected, the ROI
information
is shown.
Hide
Annotations
Hides the
annotations
on the live image for the tool, even when the tool is selected.
Figure 220. Show Match Tool
Annotations
Figure 221. Hide Match Tool
Annotations
Hide ROI
Hides the ROI when the tool is not selected.
Tool Histogram
The Tool Histogram graphically displays pixel intensity
information
within the current ROI.
Figure 222. Example Histogram
Select the Tool Histogram checkbox to enable the histogram. The default is enabled. Expand the Tool Histogram parameter to view the
histogram.
The histogram is a display of the grayscale values on the x axis and the number of pixels on the y axis. The histogram displays the
amount of pixels for each grayscale value. The graph displays
information
for all grayscale values (0 to 255). Move the pointer anywhere
over the histogram to view
specific
information.
The
information
updates as the
position
of the pointer changes.
VE Series Smart Camera
114
www.bannerengineering.com - Tel: 763.544.3164






























