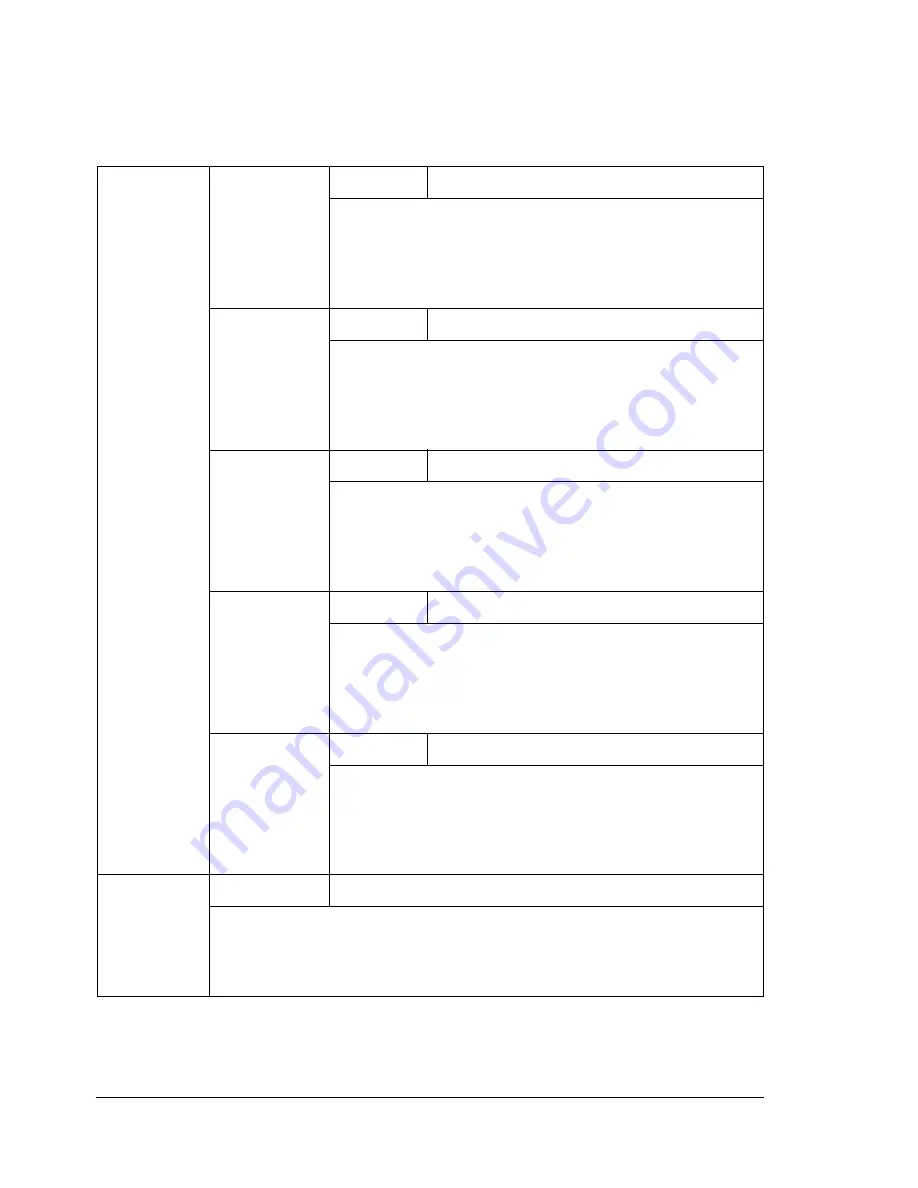
About the Control Panel
34
QUALITY MENU
With this menu, settings for the print quality can be specified.
"
All factory default values are shown in bold.
TONER
REMOVAL
BLACK
Settings
YES
/NO
When
YES
is selected, the carousel rotates to the
black toner cartridge, so that it can be replaced.
For details on replacing the toner cartridge, refer to
“Replacing a Toner Cartridge” on page 79.
CYAN
Settings
YES
/NO
When
YES
is selected, the carousel rotates to the
cyan toner cartridge, so that it can be replaced.
For details on replacing the toner cartridge, refer to
“Replacing a Toner Cartridge” on page 79.
MAGENTA
Settings
YES
/NO
When
YES
is selected, the carousel rotates to the
magenta toner cartridge, so that it can be replaced.
For details on replacing the toner cartridge, refer to
“Replacing a Toner Cartridge” on page 79.
YELLOW
Settings
YES
/NO
When
YES
is selected, the carousel rotates to the
yellow toner cartridge, so that it can be replaced.
For details on replacing the toner cartridge, refer to
“Replacing a Toner Cartridge” on page 79.
REMOVE
ALL
Settings
YES/
NO
When
YES
is selected, the carousel rotates to each
toner cartridge, so that all of them can be replaced.
For details on replacing the toner cartridge, refer to
“Replacing a Toner Cartridge” on page 79.
TONER OUT
ACTION
Settings
STOP
/CONTINUE
When set to
CONTINUE
, printing continues even if the toner
cartridge is empty.
When set to
STOP
, printing stops when the toner cartridge is empty.
Summary of Contents for Phaser 6120
Page 8: ...Introduction...
Page 12: ...Network Printing...
Page 20: ...About the Software...
Page 31: ...Printer Control Panel and Configuration Menu...
Page 51: ...Using Media...
Page 70: ...Loading Media 63 8 Raise both green fuser separator levers 9 Carefully close the top cover...
Page 72: ...Loading Media 65 b Lower both green fuser separator levers c Close the top cover...
Page 78: ...Loading Media 71 7 Reinsert Tray 2 into the printer...
Page 82: ...Replacing Supplies...
Page 95: ...Maintaining the Printer...
Page 102: ...Cleaning the Printer 95 6 Carefully close the top cover...
Page 104: ...Cleaning the Printer 97 4 Carefully close the duplex cover...
Page 108: ...Troubleshooting...
Page 117: ...Clearing Paper Jams 110 5 Carefully close the top cover...
Page 120: ...Clearing Paper Jams 113 6 Load the media in Tray 2 and attach the lid 7 Reinsert Tray 2...
Page 142: ...Installing Options...
Page 157: ...Appendix...
Page 169: ...Appendix...
















































