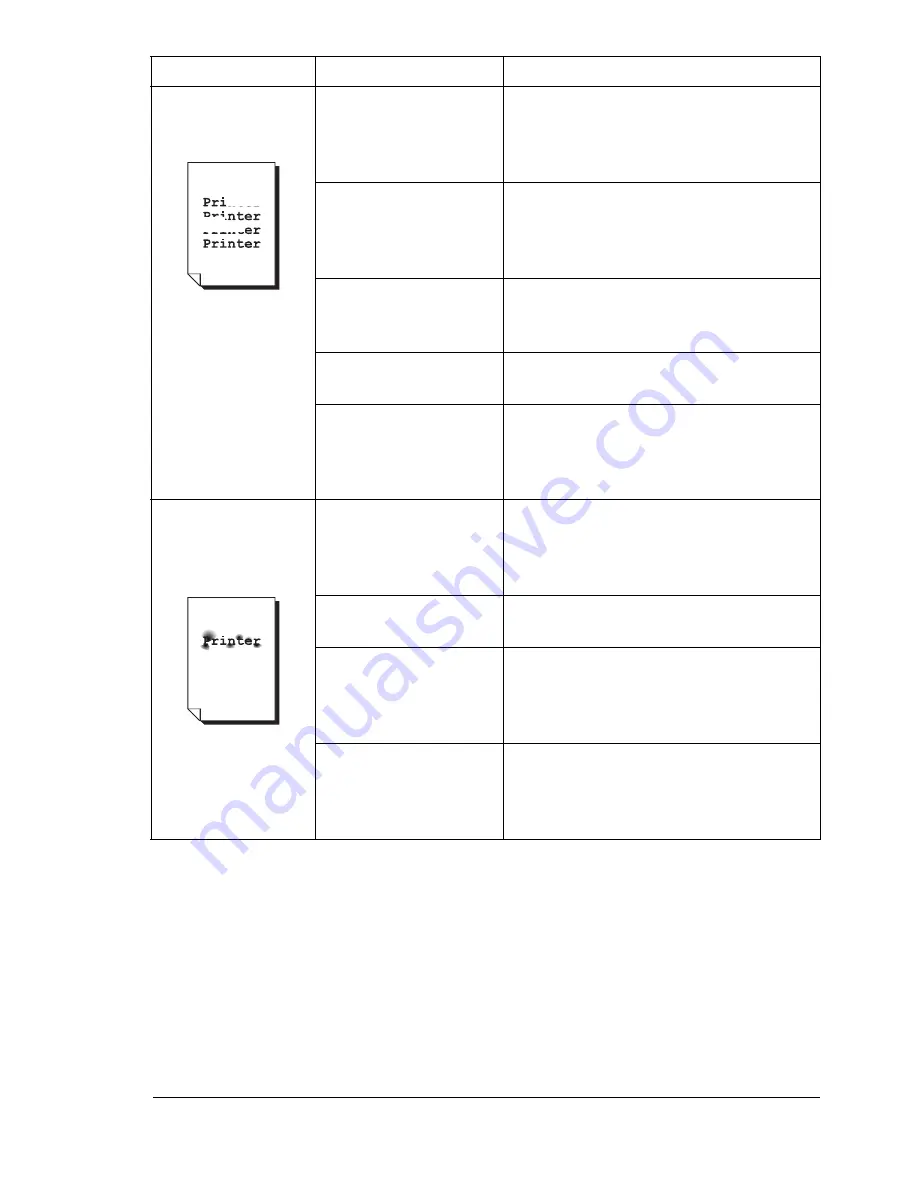
Solving Problems with Printing Quality
123
Irregular print or
mottled image
appears.
The media is moist
from humidity.
Adjust the humidity in the media
storage area.
Remove the moist media and replace it
with new, dry media.
Unsupported media
(wrong size,
thickness, type, etc.) is
being used.
Use Xerox-approved media. See
“Media Specifications” on page 45.
One or more of the
toner cartridges may
be defective.
Remove the toner cartridges and
check each for damage. If one or more
is damaged, replace it.
The imaging unit is
defective.
Remove the imaging unit and check for
damage. If it is damaged, replace it.
The two fuser
separator levers are
adjusted for envelope
printing.
Return both green fuser separator
levers to the plain paper setting.
There is insufficient
fusing or the image
comes off when
rubbed.
The two fuser
separator levers are
adjusted for envelope
printing.
Return both green fuser separator
levers to the plain paper setting.
The media is moist
from humidity.
Remove the moist media and replace it
with new, dry media.
Unsupported media
(wrong size,
thickness, type, etc.) is
being used.
Use Xerox-approved media. See
“Media Specifications” on page 45.
Media type is set
incorrectly.
When printing envelopes, labels,
postcards, thick stock, or
transparencies, specify the appropriate
media type in the printer driver.
Symptom
Cause
Solution
Summary of Contents for Phaser 6120
Page 8: ...Introduction...
Page 12: ...Network Printing...
Page 20: ...About the Software...
Page 31: ...Printer Control Panel and Configuration Menu...
Page 51: ...Using Media...
Page 70: ...Loading Media 63 8 Raise both green fuser separator levers 9 Carefully close the top cover...
Page 72: ...Loading Media 65 b Lower both green fuser separator levers c Close the top cover...
Page 78: ...Loading Media 71 7 Reinsert Tray 2 into the printer...
Page 82: ...Replacing Supplies...
Page 95: ...Maintaining the Printer...
Page 102: ...Cleaning the Printer 95 6 Carefully close the top cover...
Page 104: ...Cleaning the Printer 97 4 Carefully close the duplex cover...
Page 108: ...Troubleshooting...
Page 117: ...Clearing Paper Jams 110 5 Carefully close the top cover...
Page 120: ...Clearing Paper Jams 113 6 Load the media in Tray 2 and attach the lid 7 Reinsert Tray 2...
Page 142: ...Installing Options...
Page 157: ...Appendix...
Page 169: ...Appendix...






























