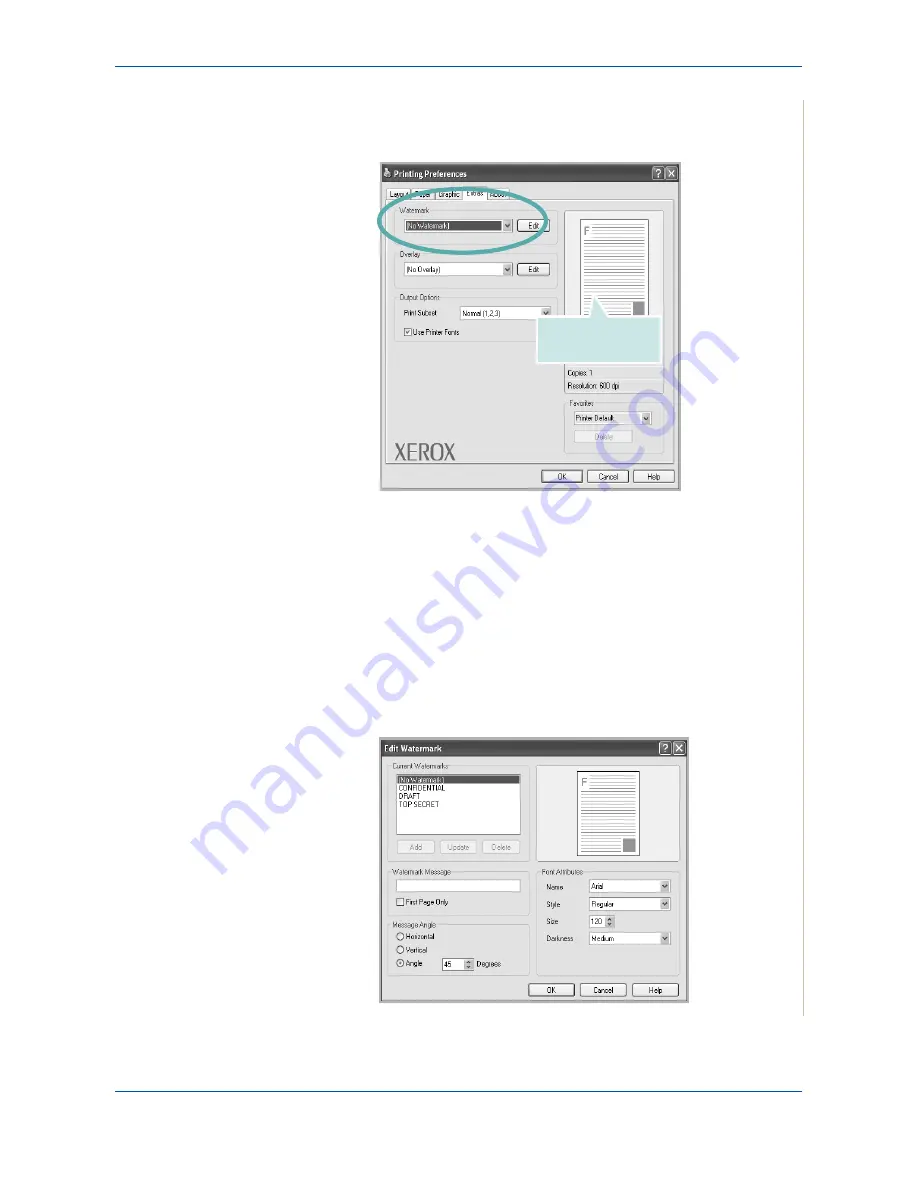
6 Printing
Xerox Phaser 3200MFP
6-21
2.
Click the
Extras
tab, and select the desired watermark from the
Water-
mark
drop-down list. You will see the selected watermark in the preview
image.
3.
Click
OK
and start printing.
NOTE:
The preview image shows how the page will look when it is printed.
Creating a Watermark
1.
To change the print settings from your software application, access
printer properties. See
Basic Printing on page 6-6
.
2.
Click the
Extras
tab, and click the
Edit
button in the
Watermark
section.
The
Edit Watermark
window appears.
Preview Image
Summary of Contents for Phaser 3200MFP
Page 1: ...Phaser 3200MFP User Guide 604E39320...
Page 8: ...1 Table of Contents Table of Contents 6 Xerox Phaser 3200MFP...
Page 32: ...1 Welcome 1 24 Xerox Phaser 3200MFP...
Page 58: ...2 Getting Started 2 26 Xerox Phaser 3200MFP...
Page 80: ...5 Copying 5 12 Xerox Phaser 3200MFP...
Page 176: ...8 Faxing 8 32 Xerox Phaser 3200MFP...
Page 188: ...9 Maintenance 9 12 Xerox Phaser 3200MFP...
Page 232: ...11 Specifications 11 14 Xerox Phaser 3200MFP...
















































