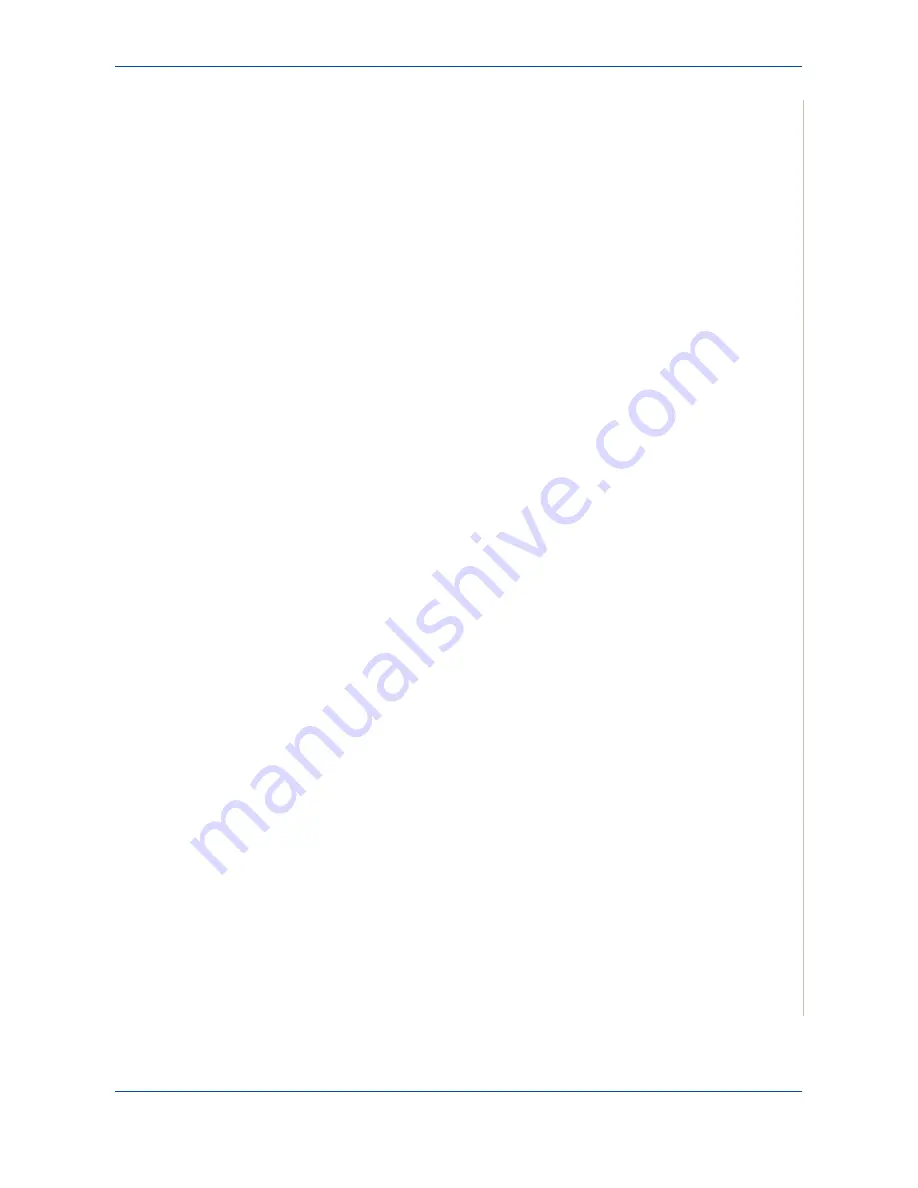
6 Printing
Xerox Phaser 3200MFP
6-47
Uninstalling the Printer driver
Uninstall is required if you are upgrading the software, or if installation fails.
1.
Insert the PostScript driver CD-ROM which came with your machine into
the CD-ROM drive.
2.
Double-click the
Xerox MFP
on your Macintosh desktop.
3.
Double-click the
MAC_Installer
folder.
4.
Double-click the
MAC_Printer
folder.
5.
Double-click the
Xerox Phaser 3200MFP_OSX
icon.
6.
Click
Continue
.
7.
Select
Uninstall
and then click
Uninstall
.
8.
When the uninstallation is complete, click
Quit
.
Installing the Scan driver
1.
Make sure that you connect your printer to the computer. Turn on your
computer and printer.
2.
Insert the CD-ROM which came with your printer into the CD-ROM drive.
3.
Double-click
CD-ROM icon
that appears on your Macintosh desktop.
4.
Double-click the
MAC_Installer
folder.
5.
Double-click the
MAC_TWAIN
folder.
6.
Double-click the
Xerox ScanThru Installer
icon.
7.
Enter the password and click
OK
.
8.
Click
Continue
.
9.
Click
Install
.
10.
Click
Continue
.
11.
After the installation is finished, click
Quit
.
Summary of Contents for Phaser 3200MFP
Page 1: ...Phaser 3200MFP User Guide 604E39320...
Page 8: ...1 Table of Contents Table of Contents 6 Xerox Phaser 3200MFP...
Page 32: ...1 Welcome 1 24 Xerox Phaser 3200MFP...
Page 58: ...2 Getting Started 2 26 Xerox Phaser 3200MFP...
Page 80: ...5 Copying 5 12 Xerox Phaser 3200MFP...
Page 176: ...8 Faxing 8 32 Xerox Phaser 3200MFP...
Page 188: ...9 Maintenance 9 12 Xerox Phaser 3200MFP...
Page 232: ...11 Specifications 11 14 Xerox Phaser 3200MFP...






























