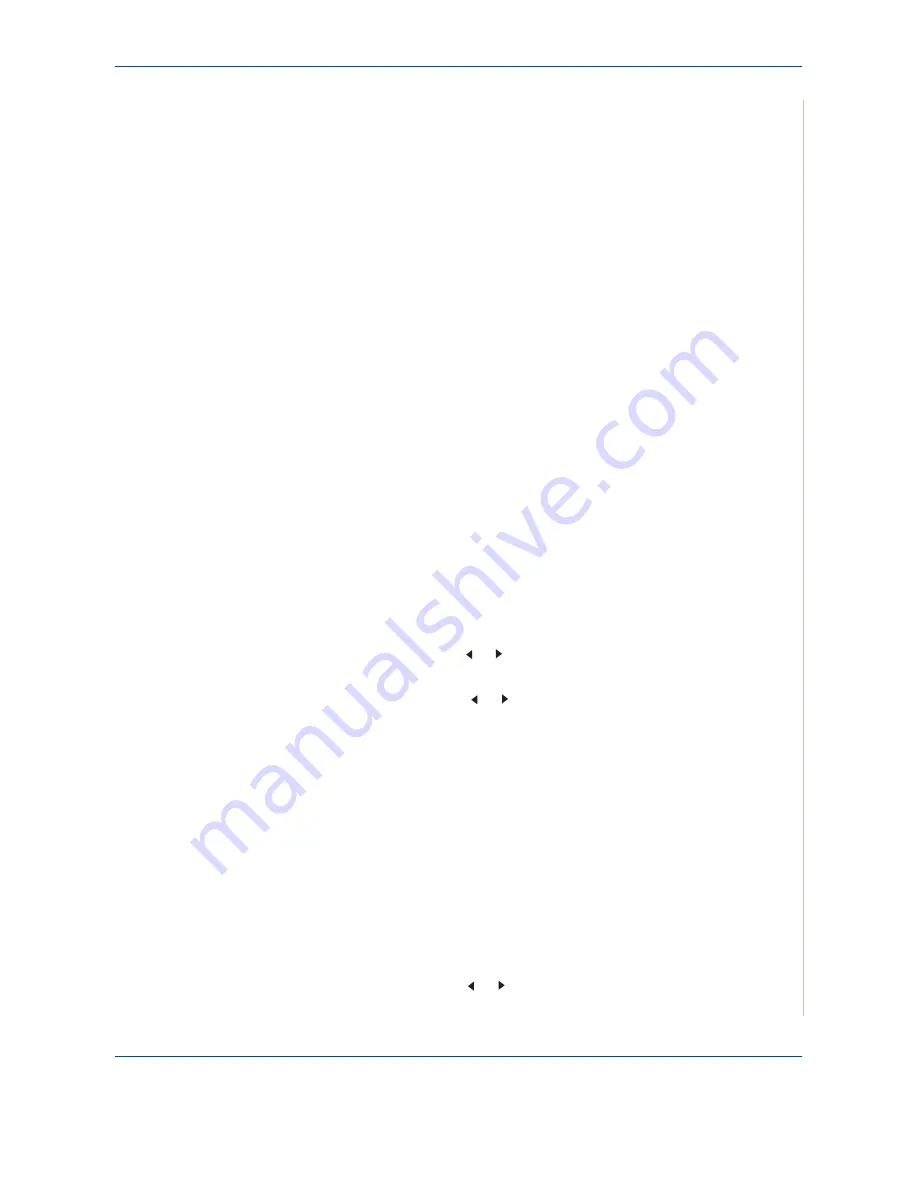
7 Scanning
Xerox Phaser 3200MFP
7-7
5.
Enter the IP address in dotted decimal notation or as a host name.
6.
Enter the server port number, from 1 to 65535.
The default port number is 25.
7.
Put a check mark in
SMTP Requires Authentication
to require
authentication.
8.
Enter the SMTP server login name and password.
9.
Click
Save Changes
.
Scanning to a network client
Network Scan allows you to remotely scan an original from your network-
connected machine to your computer in JPEG, TIFF, or PDF file format.
Scanning
1.
Make sure that your machine and the computer are connected to a
network and
Network Scan
is running on the computer.
NOTE:
For black/white scanning only TIFF and PDF are available. For color,
only JPEG is available.
2.
Load originals face up into the ADF, or place a single original face down
on the scanner glass.
3.
Press
Scan
.
4.
Press the scroll button ( or ) until “Network” appears on the bottom line
of the display and press
Enter
.
5.
Select the scroll button ( or ) until the User ID you have set in the
Xerox Network Scan Manager
window and press
Enter
.
6.
Enter the PIN you have set in the
Xerox Network Scan Manager
window and press
Enter
.
7.
press
Enter
to start scanning. Your machine begins scanning the original
to the computer where the program is running.
Setting network scan timeout
If the
Network Scan
program on your computer does not send a refresh
request and does not scan a job within a specified timeout period, your
machine cancels the scan job. You can change this timeout setting as needed.
1.
Press
Menu
until “Machine Setup” appears on top line of the display.
2.
Press the scroll button ( or ) until “Scan Timeout” appears on the
bottom line. Press
Enter
.
Summary of Contents for Phaser 3200MFP
Page 1: ...Phaser 3200MFP User Guide 604E39320...
Page 8: ...1 Table of Contents Table of Contents 6 Xerox Phaser 3200MFP...
Page 32: ...1 Welcome 1 24 Xerox Phaser 3200MFP...
Page 58: ...2 Getting Started 2 26 Xerox Phaser 3200MFP...
Page 80: ...5 Copying 5 12 Xerox Phaser 3200MFP...
Page 176: ...8 Faxing 8 32 Xerox Phaser 3200MFP...
Page 188: ...9 Maintenance 9 12 Xerox Phaser 3200MFP...
Page 232: ...11 Specifications 11 14 Xerox Phaser 3200MFP...






























