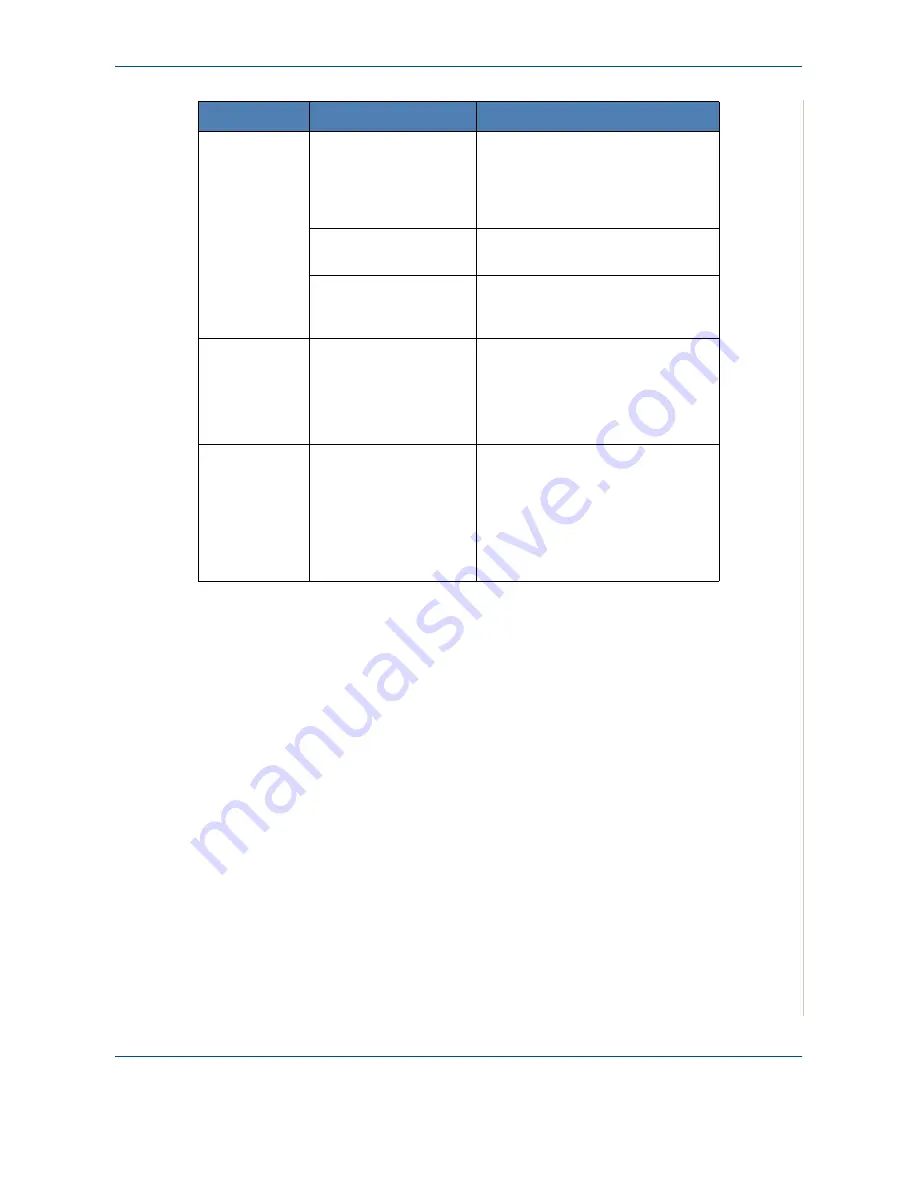
10 Troubleshooting
Xerox Phaser 3200MFP
10-17
Pages print,
but are blank.
The print cartridge is
defective or out of toner.
Redistribute the toner, if necessary.
See
Redistributing Print Cartridge
Toner on page 9-6
.
If necessary, replace the print
cartridge.
The file may have blank
pages.
Check the file to ensure that it does
not contain blank pages.
Some parts, such as the
controller or the board,
may be defective.
Contact a service representative.
The
illustrations
incorrectly in
Adobe
Illustrator.
The setting in the
software application is
wrong.
Select
Download as Bitmap
in the
TrueType Options
window of the
graphic properties and print the
document again.
The printer
does not print
PDF file
correctly. Some
parts of
graphics, text
or illustrations
are missing.
Incompatibility between
the PDF file and the
Acrobat products.
Printing the PDF file as an image may
solve this problem. Turn on
Print as
Image
from the Acrobat printing
options.
Note:
It will take longer to print when
you print a PDF file as an image.
Condition
Possible cause
Suggested solutions
Summary of Contents for Phaser 3200MFP
Page 1: ...Phaser 3200MFP User Guide 604E39320...
Page 8: ...1 Table of Contents Table of Contents 6 Xerox Phaser 3200MFP...
Page 32: ...1 Welcome 1 24 Xerox Phaser 3200MFP...
Page 58: ...2 Getting Started 2 26 Xerox Phaser 3200MFP...
Page 80: ...5 Copying 5 12 Xerox Phaser 3200MFP...
Page 176: ...8 Faxing 8 32 Xerox Phaser 3200MFP...
Page 188: ...9 Maintenance 9 12 Xerox Phaser 3200MFP...
Page 232: ...11 Specifications 11 14 Xerox Phaser 3200MFP...
















































