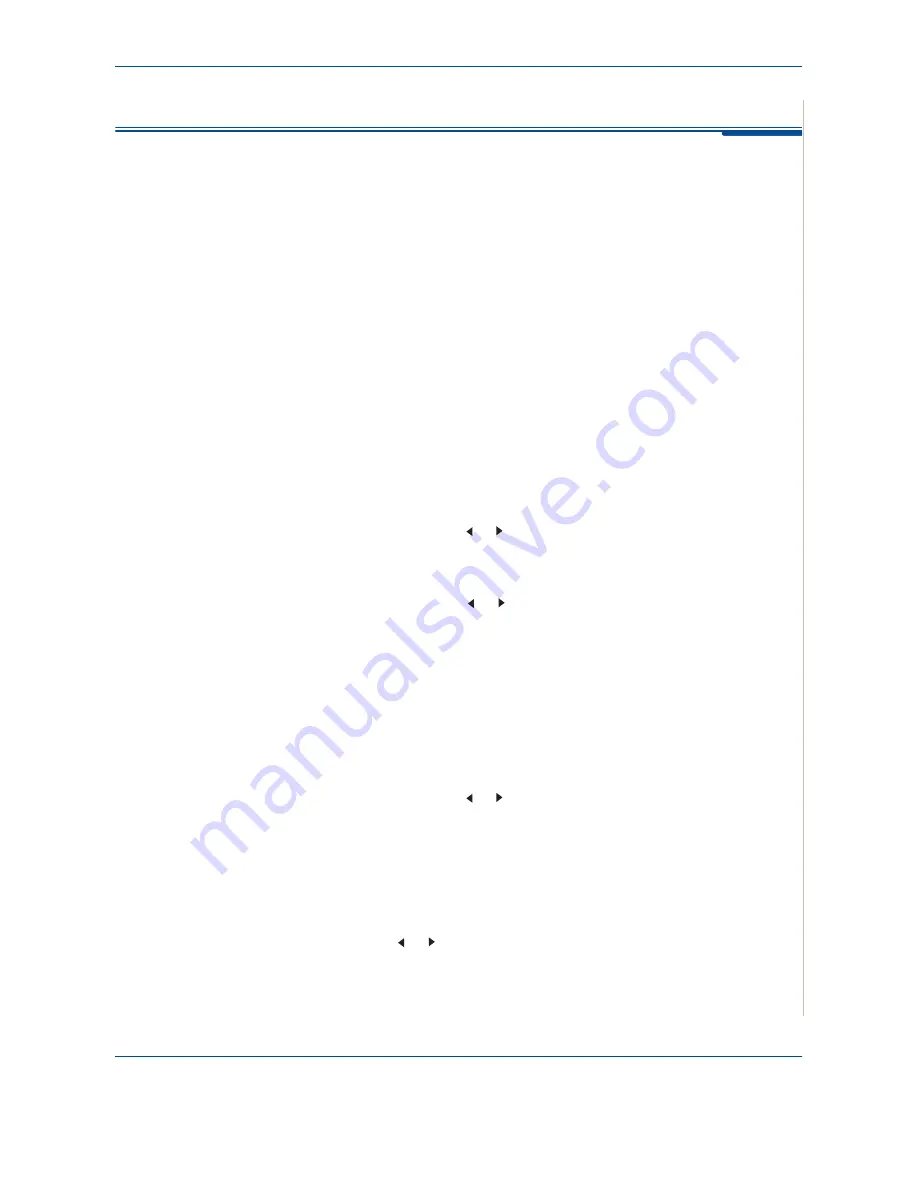
3 Network Setup
Xerox Phaser 3200MFP
3-3
Configuring TCP/IP
Your machine can be set up with a variety of TCP/IP network information, such
as an IP address, a subnet mask, and a gateway. There are several ways in
which your machine can be assigned a TCP/IP address, depending on your
network.
•
Dynamic addressing via BOOTP/DHCP (default): A TCP/IP address is
assigned automatically by the server.
•
Static addressing: A TCP/IP address is assigned manually by the system
administrator.
NOTE:
Before configuring TCP/IP, you need to set the network protocol to
TCP/IP.
Dynamic addressing (BOOTP/DHCP)
To have a TCP/IP address assigned automatically by the server, take the
following steps:
1.
Press
Menu
until Network Setup appears on the top line of the display.
2.
Press the scroll button ( or ) until "Config Network" appears and press
Enter
.
3.
Press
Enter
when "TCP/IP" appears.
4.
Press the scroll button ( or ) until "DHCP" or "BOOTP" appears and
press
Enter
.
5.
Press
Stop/Clear
to return to Standby mode.
Static addressing
To enter a TCP/IP address from your machine’s control panel, take the
following steps:
1.
Press
Menu
until "Network Setup" appears on the top line of the display.
2.
Press the scroll button ( or ) until "Config Network" appears and press
Enter
.
3.
Press
Enter
when "TCP/IP" appears.
4.
Press
Enter
when "Manual" appears.
5.
Press
Enter
when "IP Address" appears.
6.
Enter a byte between 0 and 255 using the number keypad and press the
scroll button ( or ) to move between bytes.
7.
Repeat this to complete the address from the 1st byte to the 4th byte.
8.
When you have finished, press
Enter
.
Summary of Contents for Phaser 3200MFP
Page 1: ...Phaser 3200MFP User Guide 604E39320...
Page 8: ...1 Table of Contents Table of Contents 6 Xerox Phaser 3200MFP...
Page 32: ...1 Welcome 1 24 Xerox Phaser 3200MFP...
Page 58: ...2 Getting Started 2 26 Xerox Phaser 3200MFP...
Page 80: ...5 Copying 5 12 Xerox Phaser 3200MFP...
Page 176: ...8 Faxing 8 32 Xerox Phaser 3200MFP...
Page 188: ...9 Maintenance 9 12 Xerox Phaser 3200MFP...
Page 232: ...11 Specifications 11 14 Xerox Phaser 3200MFP...






























