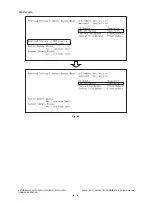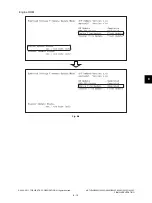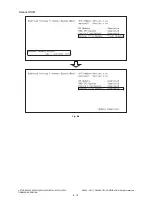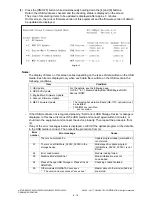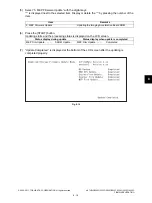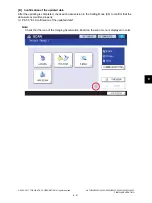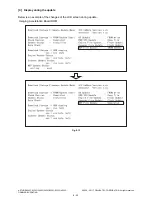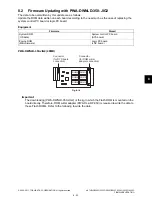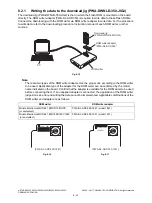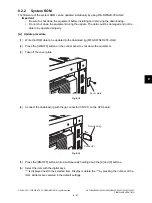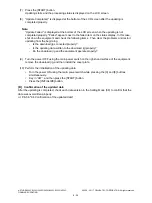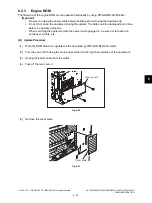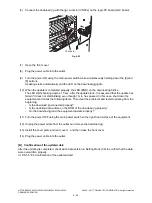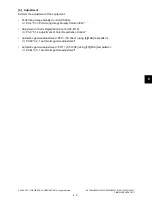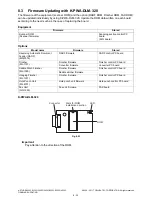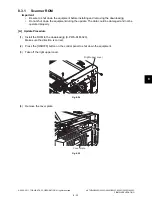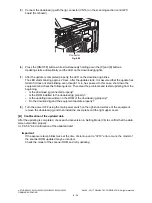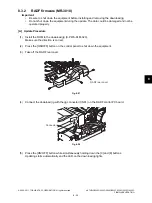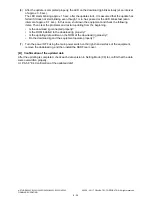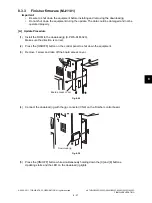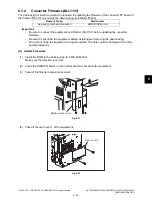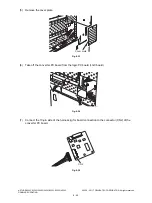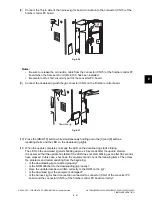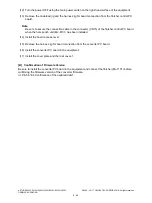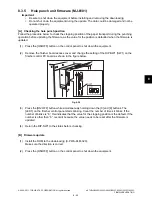e-STUDIO2020C/2330C/2820C/2830C/3520C/3530C/4520C
© 2008 - 2011 TOSHIBA TEC CORPORATION All rights reserved
FIRMWARE UPDATING
8 - 28
(7)
Press the [START] button.
Updating starts and the processing status is displayed on the LCD screen.
(8)
“Update Completed.” is displayed at the bottom of the LCD screen after the updating is
completed properly.
Note:
“Update Failed.” is displayed at the bottom of the LCD screen when the updating is not
completed properly. “Failed” appears next to the failed item on the status display. In this case,
shut down the equipment and check the following items. Then clear the problems and restart
updating from the beginning.
-
Is the download jig connected properly?
-
Is the updating data written to the download jig properly?
-
Do the download jig and the equipment operate properly?
(9)
Turn the power OFF using the main power switch on the right-hand surface of the equipment,
remove the download jig, and then install the cover plate.
(10) Perform the initialization of the updating data.
•
Turn the power ON using the main power switch while pressing the [0] and [8] buttons
simultaneously.
•
Key in “947”, and then press the [START] button.
•
Press the [INITIALIZE] button.
[B] Confirmation of the updated data
After the updating is completed, check each data version in the Setting Mode (08) to confirm that the
data was overwritten properly.