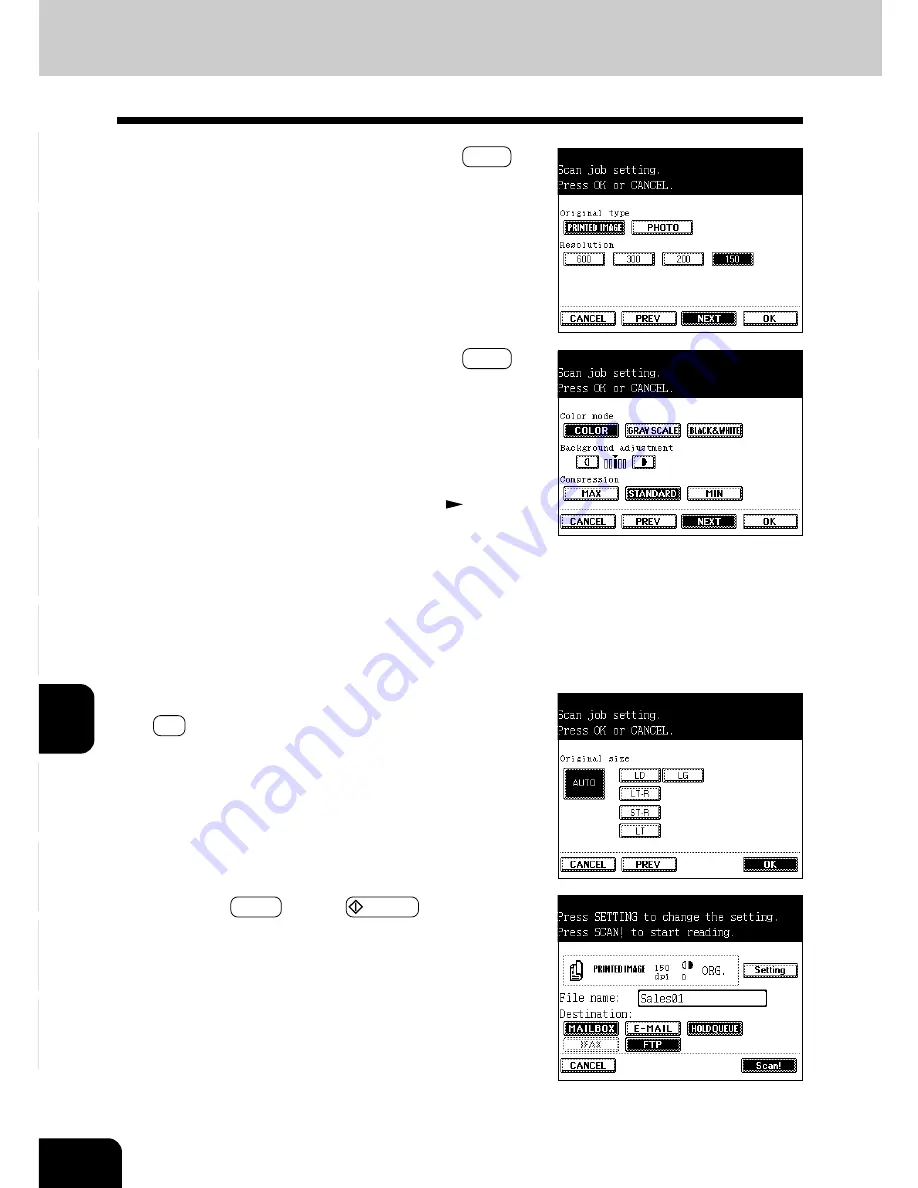
1
2
3
4
5
6
7
8
9
10
11
12
8-6
NETWORK SCANNING FUNCTION (USING THE OPTIONAL PRINTER CONTROLLER)
11
Change the setting as required, then press the NEXT key.
-
Original type
PRINTED IMAGE:
Select this for an original with printed
photos from gravure printing such as magazines or
brochures.
PHOTO:
Select this for an original with photos printed on
photographic paper.
-
Resolution
Select this among 600 dpi, 300 dpi, 200 dpi and 150 dpi.
12
Change the setting as required, then press the NEXT key.
-
Color mode
COLOR:
Select this when scanning the images in the color modes.
GRAY SCALE:
Select this when scanning the images in
256 gradation.
B/W:
Select this when scanning the images in the black-and-
white (2 gradations).
* If JPEG is selected as a file format (Page
8-15), B / W
of color modes cannot be selected.
-
Background adjustment
-
Compression
MAX:
Select this to make the file size smallest.
STANDARD:
Select this for standard compression ratio.
MIN:
Select this to make the file size largest. In this case,
image quality adjustment of the file has a higher priority to
compression.
2. PROCEDURE OF SCAN SETTING (Cont.)
13
Change the original size as required, then press the
OK key.
14
Press the Scan! key (or START key on the con-
trol panel).
Summary of Contents for e-studio 211c
Page 1: ......
Page 2: ......
Page 61: ...1 2 3 4 5 6 7 8 9 10 11 12 3 18 SETTING OF BASIC COPY MODES ...
Page 71: ...1 2 3 4 5 6 7 8 9 10 11 12 4 10 COLOR EDITING AND ADJUSTMENT ...
Page 93: ...1 2 3 4 5 6 7 8 9 10 11 12 USING THE EDITING FUNCTIONS 5 22 ...
Page 129: ...1 2 3 4 5 6 7 8 9 10 11 12 6 36 USING THE SPECIAL FUNCTIONS ...
Page 199: ...1 2 3 4 5 6 7 8 9 10 11 12 9 30 WHENTHE GRAPHIC SYMBOLS FLASH ONTHETOUCH PANEL ...
Page 222: ...1 2 3 4 5 6 7 8 9 10 11 12 11 17 MEMO ...
Page 223: ...1 2 3 4 5 6 7 8 9 10 11 12 11 18 SPECIFICATIONS OPTIONS MEMO ...
Page 224: ......
Page 225: ......






























