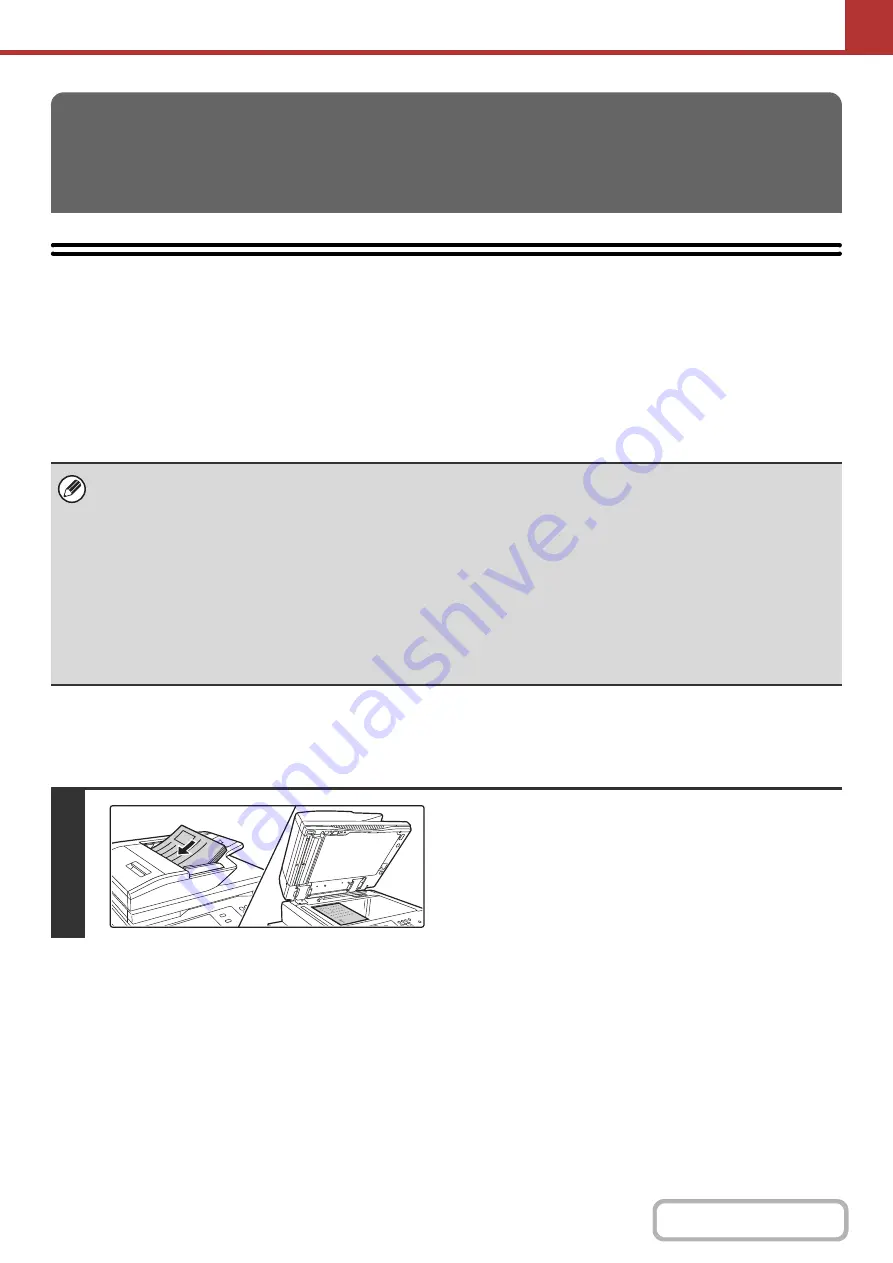
5-121
BASIC SCANNING PROCEDURE
You can install the scanner driver on your computer from the CD-ROM that accompanies the machine, and use a
TWAIN* compliant application to scan an image using your computer.
Scanning from your computer is most useful for scanning a single original such as a photo, particularly when you want to
adjust scan settings as you scan. By contrast, scanning at the machine is most useful for continuous scanning of
multiple originals.
* An interface standard used for scanners and other image input devices. When the scanner driver is installed on your
computer, you can use any TWAIN-compliant application to scan an image.
As an example, the procedure for scanning from the "Sharpdesk" application that accompanies the machine is
explained below.
[At the machine]
SCANNING FROM A COMPUTER
(PC Scan Mode)
• Scanning in PC scan mode is only possible when the scanner driver has been installed from the "Software CD-ROM"
using the integrated installer. For the procedures for installing the scanner driver and configuring settings, see the
Software Setup Guide.
• This function cannot be used when it has been disabled using "Disable Scan Function" in the system settings (administrator).
• The procedures for selecting the scanner driver and starting scanning vary depending on the TWAIN-compliant
application. For more information, see the manual for the application or Help.
• When a large image is scanned at high resolution, the amount of data will be very large and scanning will take a long time.
Be sure to select appropriate scan settings for the original (text, photo, etc.).
• When a default address is configured in "Default Address Setting" in the system settings (administrator), the mode cannot
be changed. If you wish to change the mode or destination, touch the [Cancel] key in the touch panel and then follow the
procedure below.
1
Place the original.
Place the original face up in the document feeder tray, or face
down on the document glass.
1
1
1
Summary of Contents for MX-M623
Page 6: ...Make a copy on this type of paper Tab Paper Transparency film ...
Page 11: ...Conserve Print on both sides of the paper Print multiple pages on one side of the paper ...
Page 35: ...Organize my files Delete a file Delete all files Periodically delete files Change the folder ...
Page 324: ...3 18 PRINTER Contents 4 Click the Print button Printing begins ...






























