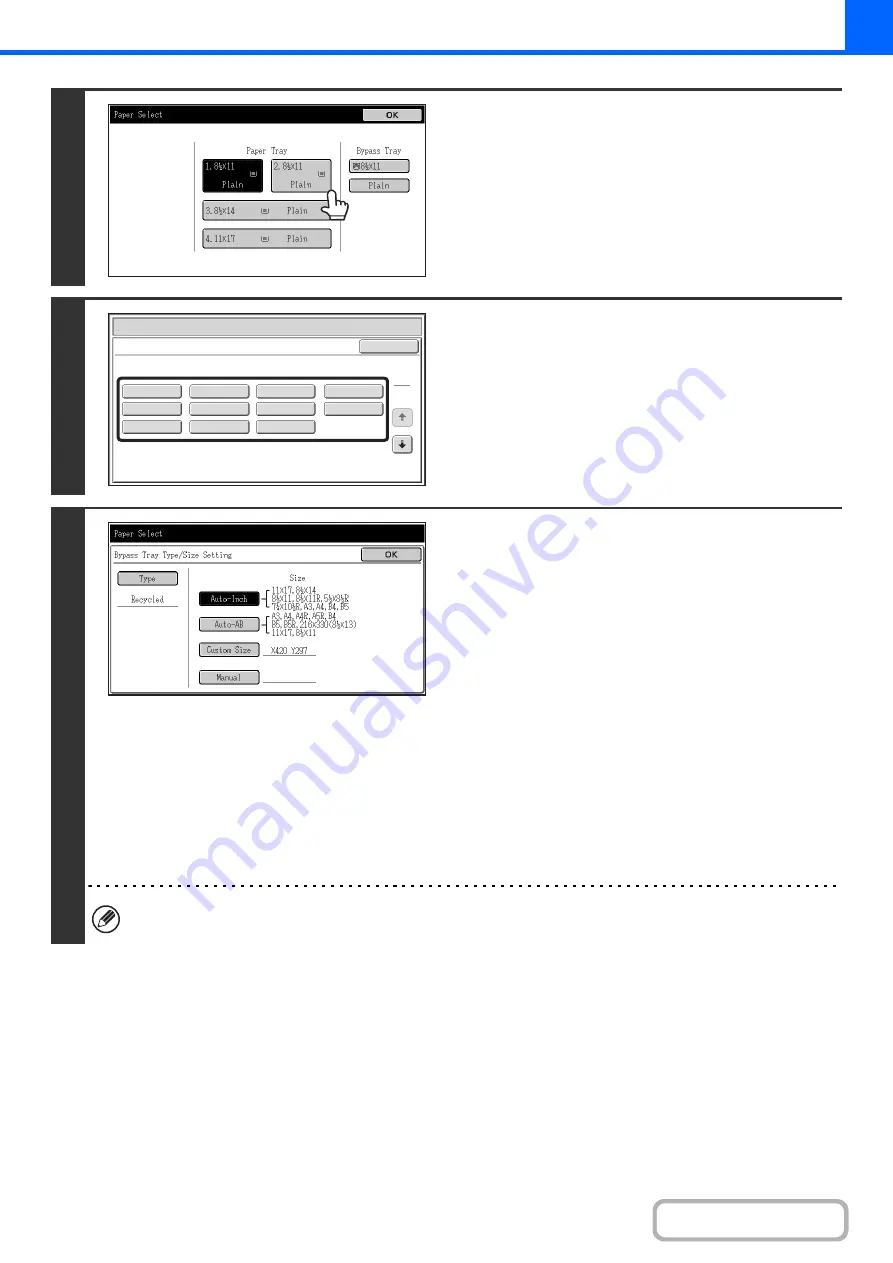
2-40
4
Check the paper type setting for the
bypass tray. If you need to change the
setting, touch the paper type key.
If you do not need to change the paper size and type that
appear under "Bypass Tray", go to step 7.
5
Select the type of paper used in the
bypass tray.
Select the paper type that you will use.
6
Set the paper size.
(1) Select the paper size.
[Auto-Inch] key
When the paper placed in the bypass tray is an inch size
(8-1/2" x 11", etc.), the paper size will be detected
automatically and an appropriate size set.
[Auto-AB] key
When the paper inserted in the bypass tray is an AB size
(A4, etc.), the paper size will be detected automatically
and an appropriate size set.
[Custom Size] key
Touch this key if you wish to enter numeric values for the
size of the loaded paper.
☞
Enter the paper size of the bypass tray
(page 2-41)
[Manual] key
This key can be touched to display the [16K], [16KR], and
[8K] keys. Touch one of these keys if you loaded the
corresponding size of paper.
(2) Touch the [OK] key.
If tab paper is selected, check the size. Touch the [Auto-Inch] key or the [Auto-AB] key. When you have finished
checking/changing the setting, touch the [OK] key.
Paper Select
Cancel
Plain
Pre-Punched
Heavy Paper
Pre-Printed
Color
Transparency
Recycled
Thin Paper
Tab Paper
Letter Head
Labels
Heavy Paper: 28 lbs.bond, -110 lbs.index (106 - 209
g
/m
2
)
Bypass Tray Type/Size Setting
Select the paper type.
1
2
Summary of Contents for MX-M623
Page 6: ...Make a copy on this type of paper Tab Paper Transparency film ...
Page 11: ...Conserve Print on both sides of the paper Print multiple pages on one side of the paper ...
Page 35: ...Organize my files Delete a file Delete all files Periodically delete files Change the folder ...
Page 324: ...3 18 PRINTER Contents 4 Click the Print button Printing begins ...






























