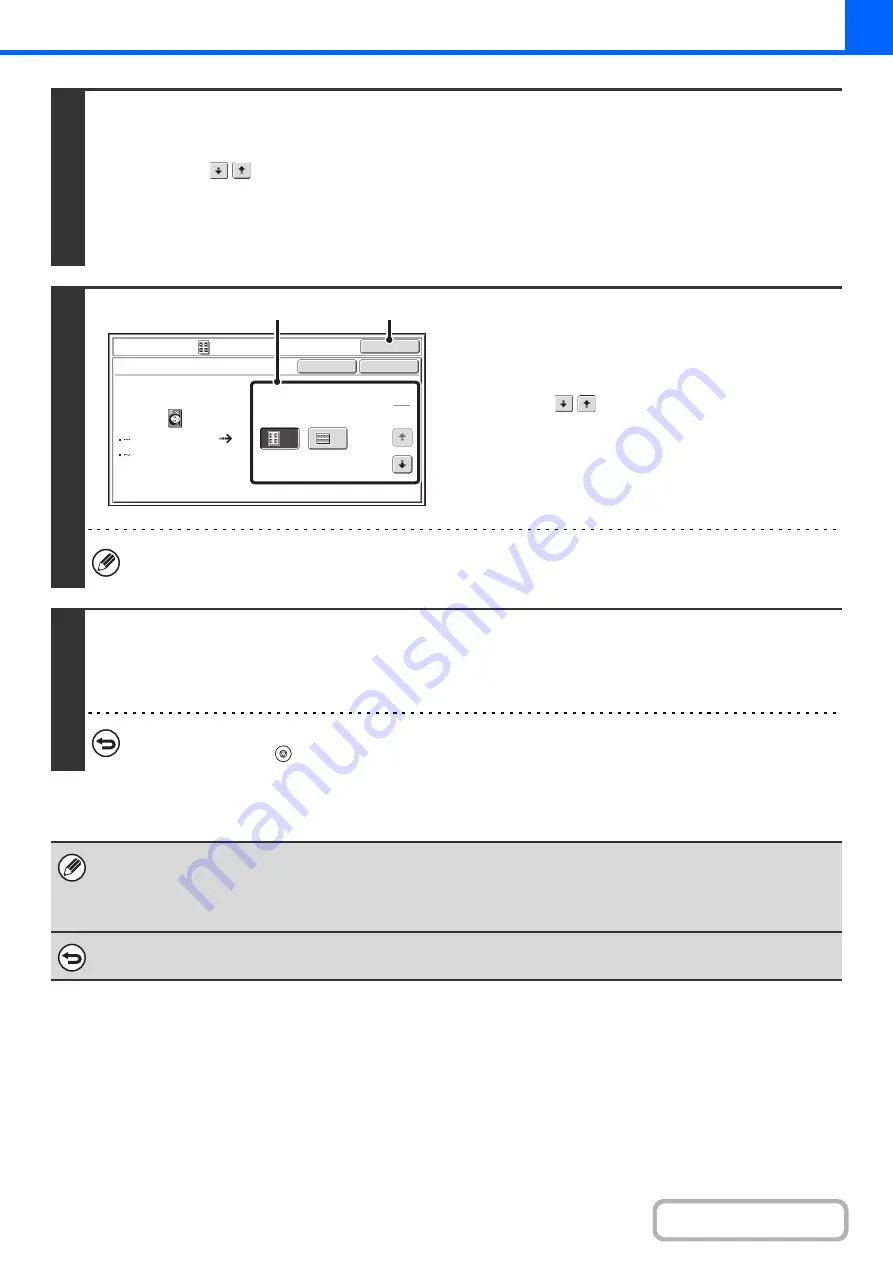
2-107
2
Select the special modes.
(1) Touch the [Special Modes] key.
(2) Touch the
keys to switch through the screens.
(3) Touch the [Image Edit] key.
(4) Touch the [Photo Repeat] key.
☞
3
Select Photo Repeat settings.
(1) Touch the key showing the original type
and paper size combination that you want
to use.
Touch the
keys to switch through the screens and
touch the desired repeat type key (8-1/2" x 11" or
11" x 17" (A4 or A3)).
(2) Touch the [OK] key.
You will return to the special modes screen. Touch the
[OK] key to return to the base screen of copy mode.
When making repeat copies of a business card size original (up to 2-1/8" x 3-5/8" (57 mm x 100 mm)), only 8-1/2" x
11" (A4) can be selected for the paper size.
4
Press the [START] key.
Copying will begin.
If you have selected sort mode, change originals and press the [START] key. Repeat until all pages have been scanned and
then touch the [Read-End] key.
To cancel scanning and copying...
Press the [STOP] key (
).
• The original must be placed on the document glass.
• Only 8-1/2" x 11" (A4) or 11" x 17" (A3) size paper can be used.
• The copy ratio is 100% when this function is used. (The ratio cannot be changed.) However, for a business card size
original (up to 2-1/8" x 3-5/8" (57 mm x 100 mm)), the images are reduced to 95%.
To cancel the photo repeat setting...
Touch the [Cancel] key in the screen of step 3.
OK
OK
Cancel
Image Edit
Photo Repeat
Original Size
Repeat Type
A4/8½x11
A3/11x17
4
8
1
5
3x 5"
130x 90mm
(1)
(2)
Summary of Contents for MX-M623
Page 6: ...Make a copy on this type of paper Tab Paper Transparency film ...
Page 11: ...Conserve Print on both sides of the paper Print multiple pages on one side of the paper ...
Page 35: ...Organize my files Delete a file Delete all files Periodically delete files Change the folder ...
Page 324: ...3 18 PRINTER Contents 4 Click the Print button Printing begins ...






























